Configuración de la Red y Control Remoto
| Parte 8: Gestión Avanzada en Linux | ||
|---|---|---|
| Curso de formación para Coordinadores Vitalinux de centro | ||
| Configuración de la red. Sesión remota | Configuración de periféricos: PDIs e Impresoras | ||
Sumario
Configuración de la Red
Aunque lo más habitual es que la configuración de la red se haga de manera automática (DHCP) a continuación se mostrará como configurarla de forma manual, además de algunos comandos básicos de comprobación.
Ej. práctico: Configuración de Red manual
Para configurar las conexiones de red de nuestro sistema Vitalinux, deberemos ir al icono de red ubicado en la esquina de los indicadores, haciendo click sobre él icono de red.
Nos aparecerá unas opciones que se dividen en varios grupos:
- Tarjetas de red disponibles y el perfil de conexión aplicado (y disponibles). Podemos tener para cada tarjeta de red varios perfiles: dinámico, con ip estática...
- Opciones generales para Activar la red o configurar conexiones VPN
- Información de la conexión. Útil para ver la configuración aplicada en ése momento en el equipo
- Editar las conexiones de red (los perfiles que puedo aplicar a cada tarjeta). También podríamos llegar con "Configuración de red avanzada" usando ctrl+espacio
En la primera opción podemos aplicar el perfil que queramos sobre la tarjeta para que se aplique la configuración guardada
Si editamos las conexiones nos aparecerá la siguiente ventana:
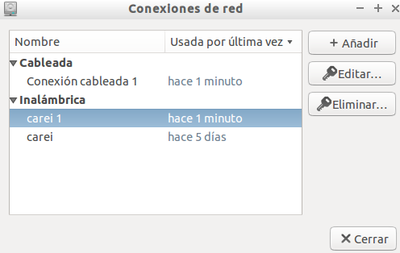
Una vez allí, seleccionaremos la interfaz de red a configurar, cableada o inalámbrica, y haremos click en “Editar...”. Una vez dentro allí nos aparecerá la siguiente ventana (pestaña “Ajustes de IPv4”):
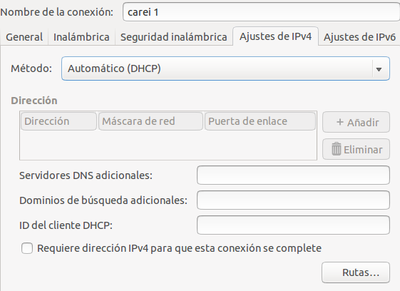
En ajustes de IPv4, encontraremos un campo del formulario que dice “Método:”. Si aparece como “Automático (DHCP)”, significa que la configuración es asignada de forma automática por un servidor DHCP, pero esto puede ser cambiado para introducir la configuración de forma manual haciendo click sobre el método y seleccionando “Manual”. Una vez establecido como “Manual” seleccionaremos “Añadir” y nos pedirá rellenar 3 campos:
- Dirección: Aqui introduciremos la dirección IP que asignaremos al equipo, este número será su identificador dentro de la red. Por ejemplo: 192.168.1.100
- Máscara de red: La máscara de red es una combinación de bits para delimitar el ámbito de una red de ordenadores. Por ejemplo: 255.255.255.0
- Puerta de enlace: La puerta de enlace es la direccion del equipo por el cual la red sale a internet (Normalmente el router). Por ejemplo: 192.168.1.1
Una vez establecidos estos 3 campos, deberemos asignar un servidor DNS para poder hacer uso de nombres de dominio (www.google.com) encargado de convertir esos nombres en las correspondientes direcciones Ip de las máquinas. Por ejemplo, podríamos rellenar los campos del servidor DNS utilizando el “8.8.8.8” y el “8.8.4.4”.
CLAVES WIFI, ALMACENAMIENTO y ANILLOS DE CLAVES. Recordar que es posible que al guardar una contraseña wifi, el sistema la guarde a nivel de sistema (Opción Todos los usuarios se deben conectar a ésta red), quedando pues disponible para el resto de usuarios. Sin embargo, desde un usuario sin privilegios si no se escalan privilegios se guardarán en el anillo de claves del usuario. Si conocemos las credenciales de un usuario con privilegios, podemos dejarla disponible para todos los usuarios. Tener pues en cuenta dónde se almacenan las claves!
Comprobación del estado de la Red
Pude comprobar el estado de la red en Información de la conexión del propio desplegable de la red.
También puedes obtener información en Información Global de Vitalinux que puedes encontrar con ctrl+espacio, en el menú o en el desplegable de migasfree
Finlamente, para comprobar la conexión puedes usar el comando ping que te informará si responde otro ordenador de tu red, tu router o por ejemplo de internet.
!!PRUEBA!!
Restablecimiento de las conexiones de Red
Para reiniciar la red podemos hacerlo desde el menú Vitalinux (CONTROL + ESPACIO y teclear reiniciar red)
Control Remoto de Vitalinux
Para permiten el control remoto del equipo se dispone de:
- Anydesk. Tras abrir este programa (Soporte DGA AnyDesk), deberemos proporcionar a los técnicos el Identificador que aparece en This Desk. Suele ser un número similar a un teléfono. Posteriormente deberemos autorizar la conexión cuando lo haga el técnico
- Podemos emplear dicha herramienta si queremos por ejemplo controlar otros equipos de nuestro centro, ya que la misma aplicación sirve para ser controlados o para controlar
- SSH. Usado por los técnicos del proyecto para gestionar incidencias de manera remota. A priori solo necesitarían el CID del equipo
Bloqueo URLS
Una medida que nos han pedido algunos centros es la de bloquear el acceso a ciertas páginas con contenido de casas de apuestas, juegos, contenido sexual. Dicho control debería recaer en la gestión de la red del centro y no en los cliente, pero podemos hacer que ciertas páginas no puedan ser visitadas. Simplemente configuramos los Vitalinux para que no se puedan conectar a ciertas urls. La base de datos está mantenida en Internet, pero podríamos ajustarla (aunque no es fácil)
Para ello, el centro puede solicitar dicha funcionalidad e incluso ajustarla por equipo
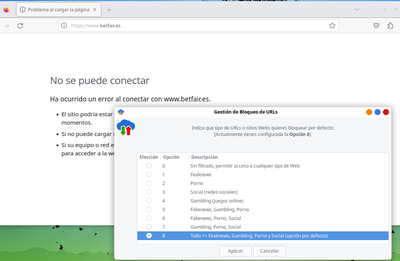
| Parte 8: Gestión Avanzada en Linux | ||
|---|---|---|
| Curso de formación para Coordinadores Vitalinux de centro | ||
| Configuración de la red. Sesión remota | Configuración de periféricos: PDIs e Impresoras | ||