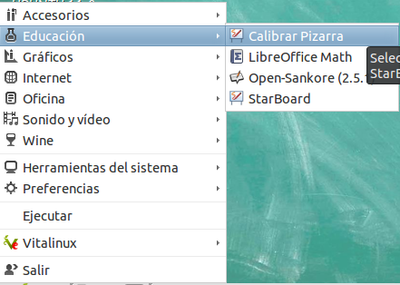Diferencia entre revisiones de «Configuración de otros periféricos»
(→Post-Instalación del Software Driver de la PDI y Open-Sankore) |
|||
| Línea 1: | Línea 1: | ||
| + | {{:Curso_Formación_en_Vitalinux_EDU_DGA/_Nav}} | ||
<includeonly>= Configuración de otros Periféricos =</includeonly> | <includeonly>= Configuración de otros Periféricos =</includeonly> | ||
== Instalación de Software PDI == | == Instalación de Software PDI == | ||
Revisión actual del 21:25 23 feb 2016
Instalación de Software PDI
Para instalar y configurar una PDI, disponemos de una aplicación en Vitalinux llamada “Instalación Drivers PDIs” que nos facilitará la tarea. Para ello simplemente hay que pulsar CONTROL+ESPACIO y escribir la palabra clave “pdis”. Otra opción sería descargar nosotros mismos los drivers e instalarlos. Podemos encontrarlos y descargarlos desde el siguiente link: http://migasfree.educa.aragon.es/pdis
En el caso de disponer en el centro educativo de un servidor Caché, si este está actualizado, se pueden encontrar los mismos drivers anteriores en la siguiente ubicación URL, suponiendo que la dirección IP de éste es la 172.30.1.249: http://172.30.1.249/pdis
A continuación se muestran ejemplos de como instalar el software necesario en función de cada módelo de PDI:
[color=blue]¡¡Importante!! Las siguientes acciones deben realizarse como usuario “root” (o añadiendo “sudo” al inicio de cada linea)[/color]
<syntaxhighlight lang="bash"> su profesor sudo su mkdir Directorio-descarga-Drivers cd Directorio-descarga-Drivers </syntaxhighlight>
PDI Hitachi
<syntaxhighlight lang="bash"> wget http://migasfree.educa.aragon.es/pdis/HITACHI/StarBoardSoftware_9.62_i586.deb dpkg -i ./StarBoardSoftware_9.62_i586.deb apt-get -f --assume-yes --force-yes install </syntaxhighlight>
PDI Interwrite
<syntaxhighlight lang="bash"> wget http://migasfree.educa.aragon.es/pdis/Interwrite/WorkSpace_Ubuntu_6.3.0.97 chmod +x ./WorkSpace_Ubuntu_6.3.0.97 ./WorkSpace_Ubuntu_6.3.0.97 </syntaxhighlight>
PDI IQBoard
<syntaxhighlight lang="bash"> wget http://migasfree.educa.aragon.es/pdis/IQBoard/IQBoard_Software.deb dpkg -i ~/Descargas/pkgs/IQBoard_Software.deb apt-get -f --assume-yes --force-yes install </syntaxhighlight>
PDI Multiclass
<syntaxhighlight lang="bash"> wget http://migasfree.educa.aragon.es/pdis/multiCLASS/multiCLASSBoard.tar.gz tar -xzvf multiCLASSBoard.tar.gz cd multiCLASSBoard/setup chmod +x ./setup.sh ./setup.sh </syntaxhighlight>
PDI Promethean
<syntaxhighlight lang="bash"> wget http://migasfree.educa.aragon.es/pdis/Promethean/activaid_2.0.1-9~ubuntu~1204_i386.deb wget http://migasfree.educa.aragon.es/pdis/Promethean/activdriver_5.10.14-1~ubuntu~1204_i386.deb wget http://migasfree.educa.aragon.es/pdis/Promethean/activtools_5.10.14-1~ubuntu~1204_i386.deb wget http://migasfree.educa.aragon.es/pdis/Promethean/activinspire_1.8.64351-2.i386_i386.deb
dpkg -i ./activaid_2.0.1-9~ubuntu~1204_i386.deb dpkg -i ./activdriver_5.10.14-1~ubuntu~1204_i386.deb dpkg -i ./activtools_5.10.14-1~ubuntu~1204_i386.deb dpkg -i ./activinspire_1.8.64351-2.i386_i386.deb
apt-get -f --assume-yes --force-yes install </syntaxhighlight>
¡¡Importante!! Para poder calibrar la PDI Promethean primero hay que descargar e instalar una librería:
<syntaxhighlight lang="bash"> wget http://mirrors.kernel.org/ubuntu/pool/main/u/udev/libudev0_175-0ubuntu9_i386.deb dpkg -i /home/profesor/Descargas/libudev0_175-0ubuntu9_i386.deb && apt-get install -f activcalibrate </syntaxhighlight>
PDI Smartboard
<syntaxhighlight lang="bash"> wget http://migasfree.educa.aragon.es/pdis/SmartBoard/smart-hwr_11.3.2087.1-1_i386.deb dpkg -i ./smart-hwr_11.3.2087.1-1_i386.deb apt-get -f --assume-yes --force-yes install </syntaxhighlight>
Open Sankore
Por ultimo, tras haber instalado el software driver asociado a cada PDI deberemos instalar este paquete "open-sankore" sea cual sea nuestro modelo de PDI.
<syntaxhighlight lang="bash"> apt-get install open-sankore </syntaxhighlight>
Post-Instalación del Software Driver de la PDI y Open-Sankore
A modo de chequeo, es conveniente ejecutar el comando "lsusb" desde una terminal para comprobar que esta detectando algo al conectar la PDI al equipo con Vitalinux.
<syntaxhighlight lang="bash"> lsusb </syntaxhighlight>
Una vez descargados e instalados los drivers de la PDI correspondiente (ej. PDI Hitachi) y Open-Sankore calibraremos la pizarra desde la opción que nos suministre el fabricante y que deberemos encontrar en algún item del menú de inicio (CONTROL+ESPACIO y escribir la palabra clave "StarBoard"):
En el caso de que la acción anterior no se realice correctamente deberemos activarlo de forma manual (CONTROL+ESPACIO y escribir la palabra clave "Calibrar").
Es importante señalar que la forma de acceder a la calibración de la pizarra depende del modelo de la pizarra.
En caso de que todo funcione de manera exitosa podremos ejecutar "open-sankore" para interactuar con la PDI (CONTROL+ESPACIO y escribir la palabra clave "Sankore").
Ej. práctico: Configuración de PDIs
Instala el software asociado a cualquiera de los modelos disponibles por defecto para Vitalinux (CONTROL+ESPACIO y escribir la palabra clave "PDIs"). Posteriormente si tienes la ocasión comprueba la correcta comunicación con la PDI correspondiente.
Ej. práctico: Configuración de Audio y Vídeo
Comprueba que para gestionar el Audio de tu equipo Vitalinux puedes recurrir a "Pulseaudio" (CONTROL+ESPACIO y escribir la palabra clave "pulseaudio"). Chequea las opciones que te ofrece. Para ajustar el modo de vídeo accede a los "Ajustes del monitor" (CONTROL+ESPACIO y escribir la palabra clave "monitor"). Prueba a cambiar la resolución o lo que creas conveniente para que se visualice bien la imagen en la pantalla del monitor o de la PDI.