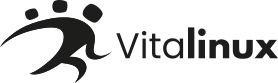Diferencia entre revisiones de «Curso CPV MIA/Primera Inmersion»
(Página creada con «{{DISPLAYTITLE:Extensión al centro|noreplace}} {{:Curso_CPV_MIA/navegacion-parte2}} {{:Curso_CPV_MIA/navegacion-parte2}}») |
|||
| (No se muestran 5 ediciones intermedias del mismo usuario) | |||
| Línea 3: | Línea 3: | ||
{{:Curso_CPV_MIA/navegacion-parte2}} | {{:Curso_CPV_MIA/navegacion-parte2}} | ||
| + | {{#widget:Slides}} | ||
| + | |||
| + | {{Slides| | ||
| + | |||
| + | {{Slide|1= | ||
| + | = Probando el sistema = | ||
| + | Descarga de software base | ||
| + | |||
| + | Tareas básicas | ||
| + | |||
| + | Prueba de funcionalidades especiales | ||
| + | |||
| + | }} | ||
| + | {{Slide| | ||
| + | == Software base. 1 == | ||
| + | Empezaremos descargando el sistema para instalarlo después | ||
| + | 1. Descarga de la iso necesaria (y el archivo md5). | ||
| + | |||
| + | Arranca el navegador y vete a la dirección | ||
| + | * http://servidor.vx o | ||
| + | * http://172.30.1.249 o | ||
| + | * http://wiki.vitalinux.educa.aragon.es | ||
| + | Descarga la iso que necesites (32 o 64 bits) y el archivo md5 correspondiente. Más tarde hablaremos de las demás descargas. | ||
| + | }} | ||
| + | {{Slide| | ||
| + | == Tareas Básicas == | ||
| + | * Arranque, incio de sesión y ubicación | ||
| + | * Ejecutar programas | ||
| + | * Manejo de Archivos | ||
| + | * Edición ofimática | ||
| + | * Otro Software. Instalación de software adicional | ||
| + | * Gestión de red | ||
| + | * Gestión de usuarios | ||
| + | }} | ||
| + | {{Slide| | ||
| + | === Arranque, incio de sesión y ubicación === | ||
| + | Arranca el ordenador, detecta y compronde qué está ocurriendo: | ||
| + | # Inicialización del ordenador -> BIOS | ||
| + | # Grub. Gestor de arranque del sistema operativo Linux y/o otros sistemas operativos como MS Windows | ||
| + | # Carga del sistema. La carga viene con un logo, pero podemos ver el texto pulsando ALT-F1 por ejemplo | ||
| + | # (opcional) Puede ocurrir que se quede en selección de usuario o inicie sesión automática. Podríamos elegir el idioma. | ||
| + | # Carga del Escritorio y arranque de procesos claves. Se carga por ejemplo | ||
| + | #* Red. Cableada o inhalámbrica | ||
| + | #* Migasfree en acción...recordar, NO APAGAR | ||
| + | }} | ||
| + | {{Slide| | ||
| + | === Ejecutar programas === | ||
| + | Prueba a arrancar algún programa, trabaja con él y luego ciérralo, por ejemplo un editor de video llamado openshot: | ||
| + | # Usar Ctrl+Espacio | ||
| + | # Usa el menú Vitalinux | ||
| + | #* Observa que hay un apartado específico de Vitalinux - Acciones extra | ||
| + | #* Observa también BaseApps para dar nombres mas "conocidos" | ||
| + | # Hay otras formas (Docks), como Plank | ||
| + | }} | ||
| + | {{Slide| | ||
| + | === Manejo de Archivos === | ||
| + | Trabajemos un poco con los archivos | ||
| + | # Abre el navegador de archivos | ||
| + | #* Observa los directorios principales por usuario. Juega. Crea algún directorio o archivo | ||
| + | #* Botón DERECHO -> Acciones extra | ||
| + | # Inserta un USB | ||
| + | #* Observa como aparece en el equipo y que puedes transferir archivos | ||
| + | #* Extráelo del sistema....PERO DE FORMA SEGURA! | ||
| + | }} | ||
| + | {{Slide| | ||
| + | === Otro Software. Instalación de software adicional === | ||
| + | Vamos a probar a instalar una aplícación que no esté. Más adelante hablaremos más en detalle sobre las aplicaciones... | ||
| + | |||
| + | Por ejemplo, podemos tener un cliente Dropbox o Drive? Claro que si: | ||
| + | # Arranca el gestor de Software Synaptic....te pide credenciales? Solo puede instalar un administrador! | ||
| + | # Busca el programa que busques Dropbox o Grive-tools(el cliente de Drive) | ||
| + | #* Doble Click para marca a instalar (o botón derecho) -> Aplicar | ||
| + | # Observa que tienes el software disponible, incluso debería aparecer en la zona de notificaciones. | ||
| + | #* Ejecutalo una vez para configurar las credenciales y poder usarlo | ||
| + | }} | ||
| + | {{Slide| | ||
| + | == Software base. 2 == | ||
| + | * ¿Dónde se ha descargado la imagen?. Búscalo desde el navegador de archivos | ||
| + | ** Sería bueno comprobar el archivo descargado usando el md5 | ||
| + | * Crea un pendrive autoarrancable con la ISO si se ha comprobado correctamente | ||
| + | ** Usa por ejemplo el programa Unetbootin...seguro que sabes arrancarlo! | ||
| + | }} | ||
| + | |||
| + | {{Slide| | ||
| + | == Prueba de funcionalidades especiales == | ||
| + | * Etiquetas. Introducción. | ||
| + | * Instalación desatendida de software | ||
| + | * Configuraciones adicionales: | ||
| + | ** Ext. del navegador | ||
| + | ** Páginas de inicio | ||
| + | * Gestión de usuarios y contraseñas | ||
| + | * Trabajando con el servidor | ||
| + | ** Libros digitales | ||
| + | ** Almacenamiento en la nube. Dropbox y Drive | ||
| + | }} | ||
| + | {{Slide| | ||
| + | === Etiquetas. Introducción. === | ||
| + | Las etiquetas nos van a permitir muchas cosas. Más adelante lo detallaremos, pero... | ||
| + | # Identificamos un equipo dentro de un centro, grupo, funcionalidad...está de moda las Tags! | ||
| + | # Hay muchos tipos de etiquetas: primaria, centro, funcionalidades...y son jerárquicas! | ||
| + | # Se ponen a mano o a máquina | ||
| + | Etiqueta al equipo con las etiquetas de: | ||
| + | * CEN-CIFEMA.SALASINF | ||
| + | * SRV-CARPETASCOMPARTIDAS | ||
| + | }} | ||
| + | {{Slide| | ||
| + | === Instalación desatendida de software === | ||
| + | Por el hecho de haber marcado las etiquetas de antes...se ha producido el milagro!. Hemos configurado el sistema para que se instalen cosas, o se configure el sitema. | ||
| + | * Ahora tenemos disponible el software de virtualización Virtualbox y el extensión Pack (necesita una segunda actualización) | ||
| + | * Hemos personalizado un fondo de pantalla | ||
| + | *... | ||
| + | }} | ||
| + | {{Slide| | ||
| + | === Configuraciones adicionales === | ||
| + | Pero no solo éso: | ||
| + | * También hemos impuesto unas páginas de incio en los navegadores. Prueba incluso a cambiarla... | ||
| + | * Instalado alguna extensión adicional en los navegadores | ||
| + | ** Podríamos incluso haber impuesto navegación en modo incógnito | ||
| + | ** O borrar cada vez que salimos del equipo todo rastro | ||
| + | }} | ||
| + | {{Slide| | ||
| + | === Gestión de usuarios y contraseñas === | ||
| + | Por defecto tenemos 3 usuarios en el sistema...se pueden cambiar las contraseñas y crear nuevas!.... | ||
| + | * Entra en usuarios para ver los usuarios | ||
| + | Ahora probaremos a crear un usuario en inglés por ejemplo...para los bilingües! | ||
| + | }} | ||
| + | {{Slide| | ||
| + | === Trabajando con el servidor. Archivos=== | ||
| + | En todo centro habrá un servidor que hará muchas tareas...pero vamos a ver alguna funcionalidad ya: | ||
| + | * Podemos acceder a él a través de los accesos en el Escritorio o en el navegador de archivos | ||
| + | * Comprueba que puedes escribir en el mismo...o incluso borrar lo de otros usuarios! | ||
| + | ** Podríamos evitar el borrado? Prueba...:-) | ||
| + | * Si disponemos de una cuenta de Dropbox o Drive coorporativa la podemos instalar en el servidor para que: | ||
| + | ** Lo que dejes desde el centro te lo encuentres en casa | ||
| + | ** Lo que dejes desde casa, lo encontrarás en el centro | ||
| + | }} | ||
| + | {{Slide| | ||
| + | === Trabajando con el servidor. Libros === | ||
| + | Los libros los podemos dejar alojados en el servidor y acceder a ellos desde los clientes. | ||
| + | * Así no tenemos que andar copiando libros... | ||
| + | * Prueba a entrar a alguno de ellos... | ||
| + | * Donde están? | ||
| + | }} | ||
| + | |||
| + | {{Slide| | ||
| + | == Plantilla de requirimientos == | ||
| + | Hagamos una primera reflexión sobre los requerimentos que podemos tener...mientas instalamos el sistema base en una MV o máquina física? | ||
| + | |||
| + | }} | ||
| + | }} | ||
| + | <div class="nav" id="miSlideLogo"> | ||
| + | [[Archivo:Vitalinux-edu-slide.png]] | ||
| + | </div> | ||
{{:Curso_CPV_MIA/navegacion-parte2}} | {{:Curso_CPV_MIA/navegacion-parte2}} | ||
Revisión actual del 10:36 20 dic 2018
| Parte 2: Funciones básicas del coordinador | ||
|---|---|---|
| Curso de formación para Coordinadores Vitalinux de centro | ||
| Gestión de incidencias y tareas | Documentación del proyecto: Wiki | Extensión en el centro | Probando 1, 2, 3... | ||
| Parte 2: Funciones básicas del coordinador | ||
|---|---|---|
| Curso de formación para Coordinadores Vitalinux de centro | ||
| Gestión de incidencias y tareas | Documentación del proyecto: Wiki | Extensión en el centro | Probando 1, 2, 3... | ||