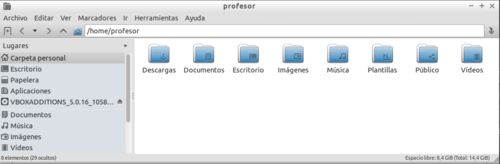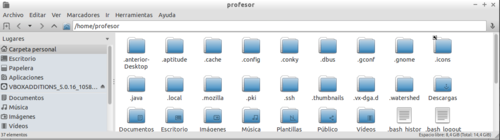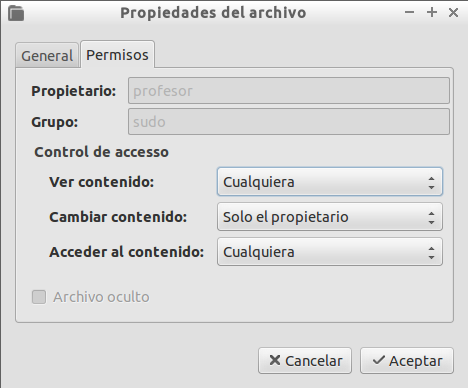Diferencia entre revisiones de «Curso CPV MIA/Usuarios»
| Línea 3: | Línea 3: | ||
{{:Curso_CPV_MIA/navegacion-parte4}} | {{:Curso_CPV_MIA/navegacion-parte4}} | ||
| + | {{#widget:Slides}} | ||
| + | |||
| + | {{Slides| | ||
| + | |||
| + | {{Slide|1= | ||
| + | = Usuarios y privilegios = | ||
| + | Usuarios | ||
| + | |||
| + | Perfil y privilegios | ||
| + | }} | ||
| + | {{Slide| | ||
== Usuarios de Vitalinux == | == Usuarios de Vitalinux == | ||
Las distribuciones Linux como Ubuntu (y Vitalinux se basa en ella) no permiten iniciar sesión en el sistema con '''la cuenta de root o superusuario''' (por defecto). De esta forma Linux se asegura de que si un '''software malicioso''' accede al sistema (''virus, gusano, etc.'') no tendrá privilegios en la sesión iniciada para afectar al sistema de ficheros del equipo, pudiendo alterar únicamente a las carpetas y archivos que le pertenecen al usuario que ha iniciado sesión. | Las distribuciones Linux como Ubuntu (y Vitalinux se basa en ella) no permiten iniciar sesión en el sistema con '''la cuenta de root o superusuario''' (por defecto). De esta forma Linux se asegura de que si un '''software malicioso''' accede al sistema (''virus, gusano, etc.'') no tendrá privilegios en la sesión iniciada para afectar al sistema de ficheros del equipo, pudiendo alterar únicamente a las carpetas y archivos que le pertenecen al usuario que ha iniciado sesión. | ||
| − | + | }} | |
| + | {{Slide| | ||
En '''Vitalinux''' por defecto ya vienen preconfiguradas tres cuentas de usuario para poder trabajar con él en los centros educativos: | En '''Vitalinux''' por defecto ya vienen preconfiguradas tres cuentas de usuario para poder trabajar con él en los centros educativos: | ||
| Línea 19: | Línea 31: | ||
#* '''No puede''' realizar tareas administrativas. | #* '''No puede''' realizar tareas administrativas. | ||
# La cuenta de invitado no se aconseja ya que está muy limitada y si queremos mantener el sistema "limpio" lo mejor es usar sistemas alternativas como la congelación | # La cuenta de invitado no se aconseja ya que está muy limitada y si queremos mantener el sistema "limpio" lo mejor es usar sistemas alternativas como la congelación | ||
| − | + | }} | |
| + | {{Slide| | ||
En cualquier momento '''se pueden crear''' las cuentas de usuarios que se creen necesarias para poder trabajar con el sistema de forma más personalizada/granular. | En cualquier momento '''se pueden crear''' las cuentas de usuarios que se creen necesarias para poder trabajar con el sistema de forma más personalizada/granular. | ||
Para ello podemos '''crear cuentas''': | Para ello podemos '''crear cuentas''': | ||
| Línea 26: | Línea 39: | ||
Cuando marcamos en la post-instalación que un equipo se va a emplear a '''casa''', lo primero que se sugiere es crear una cuenta de usuario, ya que se entiende que la figura de alumno/profesor no tiene sentido en un ordenador personal. | Cuando marcamos en la post-instalación que un equipo se va a emplear a '''casa''', lo primero que se sugiere es crear una cuenta de usuario, ya que se entiende que la figura de alumno/profesor no tiene sentido en un ordenador personal. | ||
| − | + | }} | |
| − | == Perfil del Usuario en Linux. Permisos == | + | {{Slide| |
| + | === Perfil del Usuario en Linux. Permisos === | ||
Cada usuario en Vitalinux tan sólo es propietario del '''perfil''' que le pertenece. Se entiendo por '''perfil''' el conjunto de directorios y archivos del cual es el propio usuario el propietario, y que por defecto se corresponde con el contenido del directorio ubicado en '''/home/''<nombre-usuario>'''''. Por ejemplo, el usuario '''profesor''' es propietario de todo lo que cuelga de '''/home/profesor''' y el usuario '''alumno''' de lo que hay en '''/home/alumno'''. | Cada usuario en Vitalinux tan sólo es propietario del '''perfil''' que le pertenece. Se entiendo por '''perfil''' el conjunto de directorios y archivos del cual es el propio usuario el propietario, y que por defecto se corresponde con el contenido del directorio ubicado en '''/home/''<nombre-usuario>'''''. Por ejemplo, el usuario '''profesor''' es propietario de todo lo que cuelga de '''/home/profesor''' y el usuario '''alumno''' de lo que hay en '''/home/alumno'''. | ||
| Línea 34: | Línea 48: | ||
[[File:sistema_archivos-perfis_usuario_con_ocultos.png|center|thumb|center|500px|El '''perfil de un usuario''' también esta compuesto por un '''conjunto de directorios y archivos ocultos''' que se pueden visualizar pulsando la combinación '''CONTROL + H''']] | [[File:sistema_archivos-perfis_usuario_con_ocultos.png|center|thumb|center|500px|El '''perfil de un usuario''' también esta compuesto por un '''conjunto de directorios y archivos ocultos''' que se pueden visualizar pulsando la combinación '''CONTROL + H''']] | ||
| − | + | }} | |
| + | {{Slide| | ||
Esto significa que fuera del perfil que le pertenece al usuario, este puede tener limitados los '''permisos de lectura, escritura y ejecución''', estando estos presentes en todo archivo y directorio del sistema. Estos permisos nos vienen a decir lo siguiente: | Esto significa que fuera del perfil que le pertenece al usuario, este puede tener limitados los '''permisos de lectura, escritura y ejecución''', estando estos presentes en todo archivo y directorio del sistema. Estos permisos nos vienen a decir lo siguiente: | ||
| Línea 40: | Línea 55: | ||
# Permiso de '''escritura''': nos indica que podemos modificar el contenido del archivo o directorio. | # Permiso de '''escritura''': nos indica que podemos modificar el contenido del archivo o directorio. | ||
# Permiso de '''ejecución''': en el caso de tratarse de un archivo, este permiso nos indica que si archivo es un programa vamos a poder ejecutarlo. En el caso de tratarse de un directorio este permiso nos indica que podemos abrir/acceder a la carpeta. | # Permiso de '''ejecución''': en el caso de tratarse de un archivo, este permiso nos indica que si archivo es un programa vamos a poder ejecutarlo. En el caso de tratarse de un directorio este permiso nos indica que podemos abrir/acceder a la carpeta. | ||
| − | + | }} | |
| + | {{Slide| | ||
Para poder consultar '''quien es propietario''' de un directorio o archivo simplemente hay que pinchar con el botón derecho del ratón sobre él y seleccionar la opción '''Propiedades''', y en la ventana que nos aparezca, pinchar sobre la '''pestaña permisos'''. | Para poder consultar '''quien es propietario''' de un directorio o archivo simplemente hay que pinchar con el botón derecho del ratón sobre él y seleccionar la opción '''Propiedades''', y en la ventana que nos aparezca, pinchar sobre la '''pestaña permisos'''. | ||
[[File:sistema_archivos-propiedades_permisos.png|center|thumb|center|500px|Pinchando con el '''botón derecho del ratón''' sobre un archivo o directorio podemos consultar sus '''Propiedades/permisos''']] | [[File:sistema_archivos-propiedades_permisos.png|center|thumb|center|500px|Pinchando con el '''botón derecho del ratón''' sobre un archivo o directorio podemos consultar sus '''Propiedades/permisos''']] | ||
| − | + | }} | |
| − | == | + | {{Slide| |
| + | === Resumiendo === | ||
Todos los archivos/directorios del sistema tienen establecidos los siguientes parámetros: | Todos los archivos/directorios del sistema tienen establecidos los siguientes parámetros: | ||
* Un propietario | * Un propietario | ||
| Línea 52: | Línea 69: | ||
* Unos permisos para el resto | * Unos permisos para el resto | ||
Por lo que podremos tener ciertos privilegios o no sobre el resto del sistema | Por lo que podremos tener ciertos privilegios o no sobre el resto del sistema | ||
| + | }} | ||
| + | {{Slide| | ||
=== En los recuros compartidos === | === En los recuros compartidos === | ||
Para añadir más granularidad al sistema, se han añadido ACL's. Mediante éstas podemos otorgar diferentes permisos a varios usuarios. De ésta forma, por defecto en los directorios compartidos, los usuarios podrán: | Para añadir más granularidad al sistema, se han añadido ACL's. Mediante éstas podemos otorgar diferentes permisos a varios usuarios. De ésta forma, por defecto en los directorios compartidos, los usuarios podrán: | ||
| Línea 58: | Línea 77: | ||
Recordamos que todo ésto es por defecto y se puede adaptar a la realidad de cada centro | Recordamos que todo ésto es por defecto y se puede adaptar a la realidad de cada centro | ||
| + | }} | ||
| + | |||
| + | }} | ||
| + | <div class="nav" id="miSlideLogo"> | ||
| + | [[Archivo:Wiki.png|30px]] | ||
| + | </div> | ||
{{:Curso_CPV_MIA/navegacion-parte4}} | {{:Curso_CPV_MIA/navegacion-parte4}} | ||
Revisión del 23:48 22 feb 2017