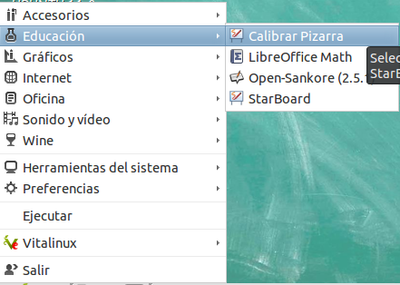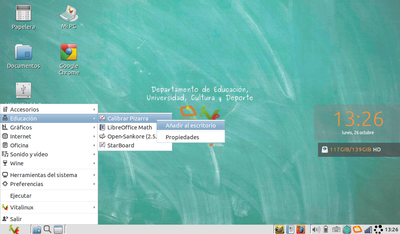Curso Formación en Vitalinux EDU DGA


Sumario
- 1 Formas de Instalar Vitalinux
- 2 Interfaces de Usuario Gráficas y de línea de Comandos
- 2.1 Introducción a la Interfaz Gráfica
- 2.2 Introducción a la Línea de Comandos
- 2.2.1 Ej. práctico: Gestión de Usuarios y Permisos
- 2.2.2 Ej. práctico: Interactuar con el sistema de ficheros
- 2.2.3 Ej. práctico: Ejecutar Aplicaciones
- 2.2.4 Ej. práctico: Montar unidades de almacenamiento
- 2.2.5 Ej. práctico: Información sobre procesos y memoria RAM
- 2.2.6 Ej. práctico: Edición de archivos
- 2.2.7 Ej. práctico: Creación de Alias de comandos
- 2.2.8 Ej. práctico: Gestión de Servicios
- 2.2.9 Ej. práctico: Reiniciar Entorno Gráfico
- 2.2.10 Ej. práctico: Forzar el Cierre de la Sesión Gráfica
- 3 Gestión de Procesos
- 4 Cliente Migasfree
- 5 Configuración de la Red
- 6 Configuración de Impresoras, Scanners y Fotocopiadoras
- 7 Configuración de otros Periféricos
- 8 Panel de Control
- 9 Gestor de Software
- 10 Alternativas Libres a Software Privativo
Formas de Instalar Vitalinux
Crear USB Bootable
Ej. práctico: Crear USB Bootable mediante UnetBootin
Instalación Interactiva desde una imagen ISO Vitalinux
Ej. práctico: Instalación de VX en una Máquina Virtual
Ej. práctico: Instalación Dual Linux/Windows
Instalación Desatendida desde una imagen ISO Vitalinux
Ej. práctico: Instalación de VX de manera desatendida
Instalación local desde una imagen de Clonezilla
Ej. práctico: Creación y despliegue de una imagen Clonezilla
Instalación en Red desde una imagen de Clonezilla
Ej. práctico: Despliegue en un entorno de red de una imagen de Clonezilla mediante DRBL+Clonezilla
Interfaces de Usuario Gráficas y de línea de Comandos
Introducción a la Interfaz Gráfica
Ej. práctico: Ejecutar Aplicaciones
Ej. práctico: Personalización del Entorno
Ej. práctico: Action Scripts – Personalización del Explorador de Archivos
Introducción a la Línea de Comandos
Ej. práctico: Gestión de Usuarios y Permisos
Ej. práctico: Interactuar con el sistema de ficheros
Ej. práctico: Ejecutar Aplicaciones
Ej. práctico: Montar unidades de almacenamiento
Ej. práctico: Información sobre procesos y memoria RAM
Ej. práctico: Edición de archivos
Ej. práctico: Creación de Alias de comandos
Ej. práctico: Gestión de Servicios
Ej. práctico: Reiniciar Entorno Gráfico
Ej. práctico: Forzar el Cierre de la Sesión Gráfica
Gestión de Procesos
Ej. práctico: Información de Procesos del Sistema
Ej. práctico: Cómo Matar procesos
Cliente Migasfree
Análisis de la comunicación con el Servidor Migasfree
Ej. práctico: Análisis de la comunicación
Ej. práctico: Actualización contra Migasfree desde la Consola
Etiquetas Migasfree
Ej. práctico: Comprobación y Modificación de las etiquetas Migasfree
Ej. práctico: Congelación del Escritorio
Ej. práctico: Congelación del Perfil de Usuario
Configuración de la Red
Ej. práctico: Configuración de Red manual
Ej. práctico: Comandos de comprobación del estado de la Red
Ej. práctico: Restablecimiento de las conexiones de Red
Configuración de Impresoras, Scanners y Fotocopiadoras
Ej. práctico: Configuración de impresoras mediante asistente local
Ej. práctico: Configuración de impresoras vía Web mediante CUPS
Configuración de otros Periféricos
Instalación de Software PDI
Para instalar y configurar una PDI, deberemos descargar los drives correspondientes al modelo de pizarra a instalar. Podemos encontrarlos y descargarlos desde el siguiente link:
http://migasfree.educa.aragon.es/pdis
En el caso de disponer en el centro educativo de un servidor Caché, si este está actualizado, se pueden encontrar los mismos drivers anteriores en la siguiente ubicación URL, suponiendo que la dirección IP de éste es la 172.30.1.249:
A continuación se muestran ejemplos de como instalar el software necesario en función de cada módelo de PDI:
¡¡Importante!! Las siguientes acciones deben realizarse como usuario “root” (o añadiendo “sudo” al inicio de cada linea)
$ su profesor
$ sudo su
# mkdir ~/Descargas
# cd ~/Descargas
PDI Hitachi
wget http://172.30.1.249/pdis/HITACHI/StarBoardSoftware_9.62_i586.deb
dpkg -i ~/Descargas/pkgs/StarBoardSoftware_9.62_i586.deb
apt-get -f --assume-yes --force-yes install
PDI Interwrite
wget http://172.30.1.249/pdis/Interwrite/WorkSpace_Ubuntu_6.3.0.97
chmod +x ~/Descargas/pkgs/WorkSpace_Ubuntu_6.3.0.97
~/Descargas/pkgs/WorkSpace_Ubuntu_6.3.0.97
PDI IQBoard
wget http://172.30.1.249/pdis/IQBoard/IQBoard_Software.deb
dpkg -i ~/Descargas/pkgs/IQBoard_Software.deb
apt-get -f --assume-yes --force-yes install
PDI Multiclass
wget http://172.30.1.249/pdis/multiCLASS/multiCLASSBoard.tar.gz
tar -xzvf multiCLASSBoard.tar.gz
cd multiCLASSBoard/setup
chmod +x ~/Descargas/pkgs/multiCLASSBoard/setup/setup.sh
cd ~/Descargas/pkgs/multiCLASSBoard/setup
./setup.sh
cd /usr/share/primer-arranque
PDI Promethean
wget http://172.30.1.249/pdis/Promethean/activaid_2.0.1-9~ubuntu~1204_i386.deb
dpkg -i ~/Descargas/pkgs/activaid_2.0.1-9~ubuntu~1204_i386.deb
apt-get -f --assume-yes --force-yes install
rm -f activaid_2.0.1-9~ubuntu~1204_i386.deb
wget http://172.30.1.249/pdis/Promethean/activdriver_5.10.14-1~ubuntu~1204_i386.deb
dpkg -i ~/Descargas/pkgs/activdriver_5.10.14-1~ubuntu~1204_i386.deb
apt-get -f --assume-yes --force-yes install
rm -f activdriver_5.10.14-1~ubuntu~1204_i386.deb
wget http://172.30.1.249/pdis/Promethean/activtools_5.10.14-1~ubuntu~1204_i386.deb
dpkg -i ~/Descargas/pkgs/activtools_5.10.14-1~ubuntu~1204_i386.deb
apt-get -f --assume-yes --force-yes install
rm -f activtools_5.10.14-1~ubuntu~1204_i386.deb
wget http://172.30.1.249/pdis/Promethean/activinspire_1.8.64351-2.i386_i386.deb
gdebi ~/Descargas/pkgs/activinspire_1.8.64351-2.i386_i386.deb
rm -f activinspire_1.8.64351-2.i386_i386.deb
¡¡Importante!! Para poder calibrar la PDI Promethean primero hay que descargar e instalar una librería:
# wget http://packages.ubuntu.com/precise/i386/libudev0/download
# gdebi /home/profesor/Descargas/libudev0_175-0ubuntu9_i386.deb
# activcalibrate
PDI Smartboard
wget http://172.30.1.249/pdis/SmartBoard/smart-hwr_11.3.2087.1-1_i386.deb
dpkg -i ~/Descargas/pkgs/smart-hwr_11.3.2087.1-1_i386.deb
apt-get -f --assume-yes --force-yes install
rm -f smart-hwr_11.3.2087.1-1_i386.deb
Open Sankore
Por ultimo, tras haber instalado el software driver asociado a cada PDI deberemos instalar este paquete “open-sankore” sea cual sea nuestro modelo de PDI.
# apt-get install open-sankore
Post-Instalación del Software Driver de la PDI y Open-Sankore
Una vez descargados e instalados los drivers de la PDI correspondiente y Open-Sankore intentaremos calibrar la pizarra desde la opción correspondiente en el menú de inicio:
En el caso de que la acción anterior no se realice correctamente deberemos activarlo de forma manual. Para ello deberemos crear un acceso directo en el escritorio de la opción correspondiente asociada a “Calibrar Pizarra”:
Una vez creado, abriremos una terminal mediante la combinación de teclas “Ctrl+Alt+T” y escribiremos los siguientes comando:
El comando “ls /home/profesor/Desktop” nos muestra el contenido del escritorio, buscaremos nombre del acceso directo. En mi caso, al ser una Hitachi StarBoard, el icono se llama “hitachi-starboard-calibrate.desktop”.
Utilizaremos el comando “cd /home/profesor/Desktop” nos llevará al directorio del escritorio, para poder ejecutar el calibrado manualmente.
Una vez en el directorio “Desktop” deberemos ejecutar el comando “More hitachi-starboard-calibrate.desktop” (O el nombre que corresponda).
Este comando nos mostrara el contenido del fichero, deberemos ir hasta el final de dicho fichero y buscar la linea que ponga “Exec”.
Cuando la localicemos, deberemos copiar dicha línea excluyendo “Exec=” y pulsaremos la tecla “Intro” para ejecutarlo. Entonces se iniciará el calibrado de la pizarra.
Ej. práctico: Configuración de PDIs
Ej. práctico: Configuración de Audio y Vídeo
Panel de Control
Gestor de Software
Ej. práctico: Instalación desatendida de software mediante Migasfree
Ej. práctico: Instalación de software desde el Centro de Software (DEB y Scripts)
Ej. práctico: Instalación de software desde la línea de Comandos (DEB y Scripts)
Alternativas Libres a Software Privativo
Ej. práctico: Búsqueda e instalación de Software Alternativo
Ej . Práctico: LibreOffice, Gimp, Audacity, Openshot, etc.