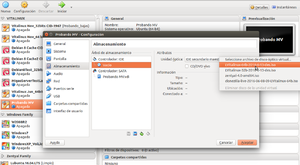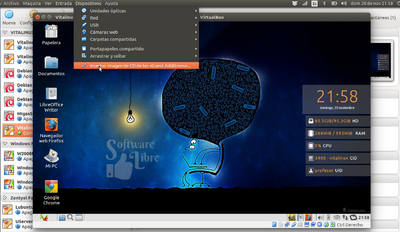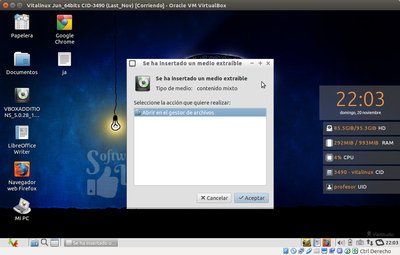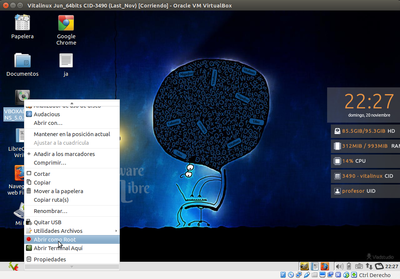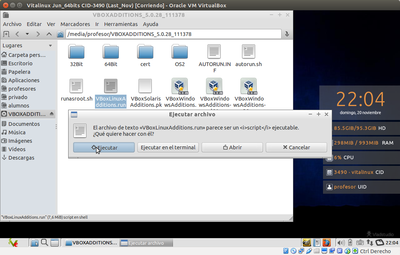¿Cómo puedo Probar Vitalinux EDU DGA?

¡¡Importante!! |
Una vez hemos descargado la imagen ISO de Vitalinux EDU DGA (Área de Descargas de Vitalinux) tenemos diferentes posibilidades/opciones para poder probar Vitalinux y establecer un primer contacto con él. Ésta decisión es importante, ya que Vitalinux no es una aplicación sin más que podamos instalar y desinstalar ... sino de un Sistema Operativo completo. Entre todas las opciones destacaremos tres:
Para llevar a cabo el presente curso de introducción a Vitalinux se va a sugerir el hacer uso de Virtualbox. Si quieres o deseas hacer uso de alguna otra opción tan sólo tendrás que sugerírsela al tutor. Una vez decidido ésto ... podemos continuar con el curso!! |
Sumario
Instalación de Vitalinux usando VirtualBox
¿Qué es VirtualBox?
Tal cómo lo definen en su página oficial VirtualBox es un poderoso software de virtualización tanto para la empresa, como para el uso doméstico. Además se caracteriza por ser la única solución profesional que está libremente disponible como software de código abierto bajo los términos de la Licencia Pública General de GNU (GPL v2).
En definitiva, VirtualBox es un software muy interesante que nos va a permitir crear una máquina virtual, para posteriormente sobre ésta instalar y probar un sistema operativo (p.e. Vitalinux) y todas sus aplicaciones obteniendo como resultado exactamente lo mismo que si lo hubiéramos hecho directamente sobre el equipo físicamente.
¿De donde obtener VirtualBox?
Para poder descargar Virtualbox deberemos dirigirnos a su página Web, a su área de descargas:
Una vez allí deberemos descargar dos cosas:
- El programa de instalación de Virtualbox para el sistema operativo que tengas. Por ejemplo, para el caso de que tengas Windows: Instalador de Virtualbox para Windows
- El Extension Pack. Este paquete debe instalarse una vez se haya instalado el anterior. No es más que un conjunto de drivers y funcionalidades añadidas para Virtualbox (soporte para dispositivos USB, carpetas compartidas, etc.)
¿Cómo crear una máquina Virtual e instalar Vitalinux?
Crear una máquina virtual es tan facil como seleccionar la acción de Nueva Máquina Virtual, y seguir los pasos que se indican en el asistente. Si dejamos todo por defecto no tendremos problemas, pero por revisar:
- Nombre y Tipo de máquina. Nombre deseado y tipo Linux (32 o 64, según deseemos)
- Memoria RAM que le asignamos (1GB por ejemplo está bien)
- Crear un disco Virtual (se recomienda cuando lo pida reservar el espacio dinámicamente para que solo ocupe en disco el espacio que gastemos). Tamaño el que queramos.
Una vez creada la máquina, tendremos que ir a configuración antes de poder arrancarla para "introducir" el DVD de Vitalinux.
- En Configuración de la máquina vamos a la opción de Almacenamiento y seleccionamos la iso que queremos
- También podriamos cambiar parámetros de Red y otros, pero de momento lo podemos dejar como está
Con la finalidad de tratar que sea más comprensible el proceso de creación de una máquina Virtual en Virtualbox se ha creado el siguiente videotutorial (advertir que este videotutorial se realizó con otra ordenación de contenidos del curso diferente al actual, por lo que hace las referencias a una supuesta parte 4 que había entonces habría que omitirlas):
Instalar las Guest Additions
Las Guest Additions son un conjunto de librerías y programas que podemos instalar en la máquina virtual (no en la real), para añadir funcionalidades extra, de forma que la experiencia en el manejo resulta mucho más enriquecida. De ésta forma podemos tener características como que la resolución de pantalla se ajusta al tamaño de ventana, mejor interacción entre la máquina virtual y la real...
- Nota: Se recomienda instalar antes dkms, que nos recompilará las librerías cuando se actualice el núcleo. No es necesario y de hecho lo podemos hacer después, pero si alguno quiere hacerlo puede ir a la Parte 5, sobre como instalar Software
Para ello debemos tener arrancada la máquina y clickar en la opción que hay en VirtualBox de Dspositivos->Insertar Imágen de CD de las Guest Additions. Éste menú puede cambiar si estamos trabjando en un sistema base de Microsoft
La acción anterior lanzará un proceso en la máquina similar al de insertar un CD, donde tendremos el software a instalar.
Para instalarlo debemos ejecutar el instalador con privelegios de administrador. Podríamos hacerlo desde la consola, pero vamos a simplificarlo lanzando el proceso desde el navegador de archivos. Usando el botón derecho sobre el icono del CD de las GuestAdditions clickamos sobre la acción de Abrir como root.
Ahora podemos ejecutar (con doble click) el archivo que pone "VBolsLinuxAdditions.run". Éste proceso lanzará una terminal que ejecutará lo necesario
Solo nos queda reiniciar.
Con la finalidad de tratar que sea más comprensible el proceso de instalación de las Guest Additions en la máquina Virtual Virtualbox se ha creado el siguiente videotutorial (advertir que este videotutorial se realizó con otra ordenación de contenidos del curso diferente al actual, por lo que hace las referencias a una supuesta parte 4 que había entonces habría que omitirlas):
Utilidades de VirtualBox
Con la finalidad de sacarle el máximo partido a VirtualBox se sugiere que veáis el [siguiente videotutorial], el cual os mostrará los siguientes aspectos:
- Cómo transferir a la máquina virtual un pendrive o memoria USB conectada a la máquina física
- Cómo compartir carpetas entre las máquinas física y virtual
- Cómo crear puntos de restauración el la máquina virtual con la finalidad de poder retornar a un estado previo
- Cómo compartir el portapapeles entre las máquinas física y virtual
- Cómo habilitar la opción de Arrastrar y Soltar para copiar archivos entre las máquinas física y virtual
Crear un Live DVD Bootable de Vitalinux
Un Live DVD nos va a permitir poder probar Vitalinux sin necesidad de instalarlo. Para ello simplemente tendremos que abrir la aplicación que normalmente usemos para grabar CDs/DVDs y buscar una de las opciones que se encuentra disponible en todos los quemadores de CDs/DVDs referente a grabar una imagen existente en un CD/DVD, la cual nos solicitará la ubicación de la imagen ISO de Vitalinux que hayamos descargado previamente para pasarla posteriormente a un DVD Virgen que hayáis insertado en la unidad de CDs/DVDs. Además, por lo general, si abrimos nuestro explorador de archivos y nos situamos en el directorio donde se encuentran las imágenes ISO, y pinchamos con el botón derecho del ratón sobre la imagen ISO nos debería aparecer una opción que explícitamente nos invite a grabar dicha ISO en un CD/DVD.
Crear un Live USB Bootable de Vitalinux
De forma similar a un CD/DVD Arrancable, podemos grabar la imagen ISO de Vitalinux en una memoria USB con la finalidad de poder probar o instalar Vitalinux. A diferencia de lo que nos ocurre con los CD/DVD, nuestro sistema operativo no siempre integra una aplicación que se encargue de grabar la ISO en una memoria USB, por lo que tendremos que instalar una aplicación expresamente para ello si no existe una alternativa.
¿Cómo crear un USB Bootable o Arrancable?
En el caso de querer quemar la imagen ISO en una memoria USB para crear un USB bootable de instalación de nuestro Linux preferido tenemos también varias opciones
- El sistema Operativo suele traer una aplicación para "quemar" USB. Por ejemplo en Ubuntu se llama Creador de Discos de Arranque
- Aplicaciones de terceros como unetbootin
Comentar que el software actualmente más afamado por su sencillez y por ser multiplataforma (disponible tanto para Windows como para Linux) para realizar dicha tarea es UnetBootin (https://unetbootin.github.io/). Una vez instalado UnetBootin tan sólo es necesario ejecutarlo, elegir la imagen ISO que previamente hayamos descargado de Internet (p.e. Área de Descargas) y seleccionar el dispositivo USB (drive) que queramos convertir en USB bootable de instalación (el dispositivo USB debe estar previamente conectado al equipo antes de iniciar UnetBootin). Importante: Se recomienda haber formateado el Pen previamente en FAT. No es obligatorio que el pen esté formateado, pero a veces da problemas. Nos hemos encontrado incluso algún pen de tipo USB3.0 con problemas de reconocimiento en equipos antiguos
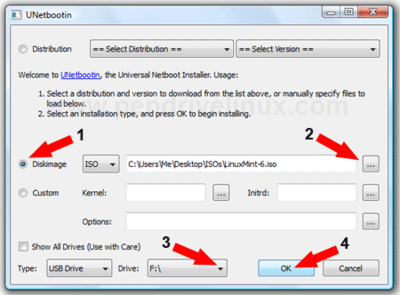
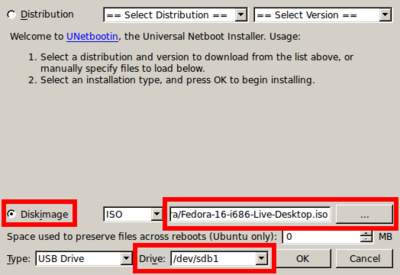
| Tecla habitual de Acceso a la Bios según marca del Equipo | ||
| F2 | F10 | Suprimir/Del |
| Acer Dell Eurocase Intel Lenovo Ollivetti Samsung Sony Vaio
Toshiba |
Compac
HP
|
Asus Biostar Asrock ECS Foxconn Gigabyte MSI Zotac |
| Tecla habitual de Acceso al Boot Order según marca del Equipo | ||||||
| F7 | F8 | F9 | F10 | F11 | F12 | ESC |
| ECS | Asus | Biostar
HP |
Intel
Samsung |
Asrock
MSI |
Acer
Dell Eurocase Gigabyte Toshiba (en los modelos Toshiba M200, M400 y M700 se accede mediante la flecha→) Lenovo Ollivetti |
Compac
Zotac |