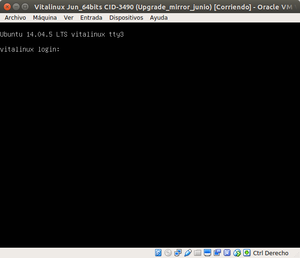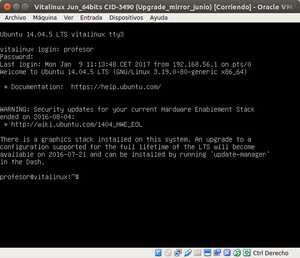Diferencia entre revisiones de «Resolucion problemas por consola no grafico»
(Página creada con «__TOC__ == Introducción == A consecuencia de las peticiones de varios de vosotros con problemas en el arranque de los equipos, queremos facilitar un procedimiento para rep...») |
|||
| Línea 1: | Línea 1: | ||
__TOC__ | __TOC__ | ||
== Introducción == | == Introducción == | ||
| − | A consecuencia de las peticiones de varios de vosotros con problemas en el arranque de los equipos, queremos facilitar un procedimiento para repararar un equipo dañado | + | A consecuencia de las peticiones de varios de vosotros con problemas en el arranque de los equipos, queremos facilitar un procedimiento para repararar un equipo dañado. |
| + | == Síntomas == | ||
| + | Uno de los mayores problemas con el que nos encontrarmos es que NO se puede iniciar sesión gráfica. Es decir: | ||
| + | ''' Aparece la pantalla de login de usuario (extraña más si tenemos el equipo configurado para que arranque de forma automática) y cuando hago login con cualquiera de ellos el sistema me vuelve a la pantalla de login'''. Por tanto el sistema no arranca el entorno gráfico. | ||
| − | + | Estos problemas suelen aparecer por ejemplo cuando no hemos realizado un apagado adecuado de la máquina, normalmente cuando estaba por ejemplo instalando una actualización y no hemos dado tiempo a que termine. Puede afectar a software del sistema gráfico que impide que se cargue el escritorio. | |
| − | + | Vitalinux cuenta con un sistema de autorecuperación del sistema para éstos casos. Es decir, cuando arranca el sistema lo primero que intenta es solucionar actualizaciones no terminadas, pero '''requiere que el sistema gráfico arranque, es decir que un usuario entre en el sistema.''' | |
| − | |||
| − | |||
| − | |||
| − | |||
| − | |||
| − | + | Nos encontrarmos en una encrucijada. El sistema no puede autoreparse ya que necesita entrar en modo gráfico, pero no puede hacerlo. | |
| − | + | == Propuesta de solución == | |
| + | Lo primero que necesitaremos es que el equipo esté conectado a la red ya que es posible que necesite descargar algo para poder recuperarse. | ||
| + | * Si está por cable no tendremos problemas (ya que posiblemente tu red tenga servidor para asignar direcciones de forma dinámica) | ||
| + | * Si el equipo se suele conectar por wifi deberás llevarlo a un punto donde puedas conectarle un cable de red | ||
| + | Si no hay opción de tener red, podemos seguir con el procedimiento ya que aún así podemos tener esperanzas... | ||
| − | + | Después abriremos una sesión por terminal para poder iniciar una sesión (recordamos que el entorno gráfico impide la entrada al sistema). Para ello realizamos la combinación de teclado: CTRL+ALT+F3 (a la vez). Ésto nos llevará a una terminal: | |
| + | [[Archivo:Resolucion_comandos5.png|centre|thumb]] | ||
| + | Una vez allí nos loguearemos indicando el usuario profesor (+Intro). Cuando nos pida la password introduciremos la contraseña que tenemos en ese equipo para ese usuario (no aparecerán los típicos *, y parecerá que no se escribe nada ). Luego pulsaremos de nuevo Intro y ya tendremos una sesión de profesor abierta en consola: | ||
| + | [[Archivo:Resolucion_comandos4.png|centre|thumb]] | ||
| + | Si queremos | ||
| − | + | Nota: '' No dedemos olvidar una solución fácil y rápida. Reinstalar el equipo. Si hemos configurado el sistema para que todas las acciones sobre el equipo estén automatizadas con migasfree (programas instalados, configuraciones de impresoras...), reinstalar el sistema puede ser una alternativa muy rápida ya que la misma no demora más allá de 10 minutos. Si antes tenemos que sacar datos que no teníamos guardados podemos consultar[[FAQs_recuperar_datos]]'' | |
| − | |||
| − | |||
| − | |||
| − | |||
| − | |||
| − | |||
| − | |||
| − | [[ | ||
Revisión del 12:26 16 sep 2017
Introducción
A consecuencia de las peticiones de varios de vosotros con problemas en el arranque de los equipos, queremos facilitar un procedimiento para repararar un equipo dañado.
Síntomas
Uno de los mayores problemas con el que nos encontrarmos es que NO se puede iniciar sesión gráfica. Es decir: Aparece la pantalla de login de usuario (extraña más si tenemos el equipo configurado para que arranque de forma automática) y cuando hago login con cualquiera de ellos el sistema me vuelve a la pantalla de login. Por tanto el sistema no arranca el entorno gráfico.
Estos problemas suelen aparecer por ejemplo cuando no hemos realizado un apagado adecuado de la máquina, normalmente cuando estaba por ejemplo instalando una actualización y no hemos dado tiempo a que termine. Puede afectar a software del sistema gráfico que impide que se cargue el escritorio.
Vitalinux cuenta con un sistema de autorecuperación del sistema para éstos casos. Es decir, cuando arranca el sistema lo primero que intenta es solucionar actualizaciones no terminadas, pero requiere que el sistema gráfico arranque, es decir que un usuario entre en el sistema.
Nos encontrarmos en una encrucijada. El sistema no puede autoreparse ya que necesita entrar en modo gráfico, pero no puede hacerlo.
Propuesta de solución
Lo primero que necesitaremos es que el equipo esté conectado a la red ya que es posible que necesite descargar algo para poder recuperarse.
- Si está por cable no tendremos problemas (ya que posiblemente tu red tenga servidor para asignar direcciones de forma dinámica)
- Si el equipo se suele conectar por wifi deberás llevarlo a un punto donde puedas conectarle un cable de red
Si no hay opción de tener red, podemos seguir con el procedimiento ya que aún así podemos tener esperanzas...
Después abriremos una sesión por terminal para poder iniciar una sesión (recordamos que el entorno gráfico impide la entrada al sistema). Para ello realizamos la combinación de teclado: CTRL+ALT+F3 (a la vez). Ésto nos llevará a una terminal:
Una vez allí nos loguearemos indicando el usuario profesor (+Intro). Cuando nos pida la password introduciremos la contraseña que tenemos en ese equipo para ese usuario (no aparecerán los típicos *, y parecerá que no se escribe nada ). Luego pulsaremos de nuevo Intro y ya tendremos una sesión de profesor abierta en consola:
Si queremos
Nota: No dedemos olvidar una solución fácil y rápida. Reinstalar el equipo. Si hemos configurado el sistema para que todas las acciones sobre el equipo estén automatizadas con migasfree (programas instalados, configuraciones de impresoras...), reinstalar el sistema puede ser una alternativa muy rápida ya que la misma no demora más allá de 10 minutos. Si antes tenemos que sacar datos que no teníamos guardados podemos consultarFAQs_recuperar_datos