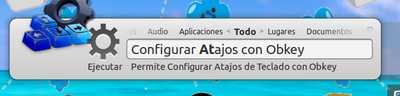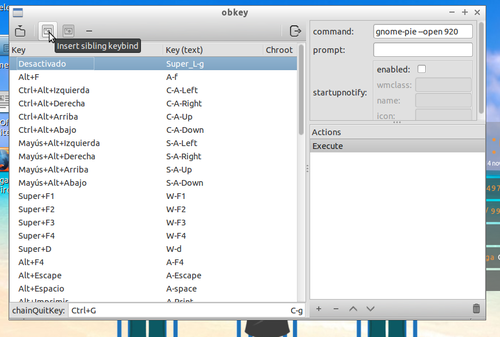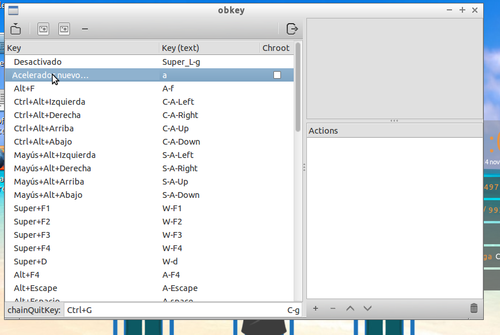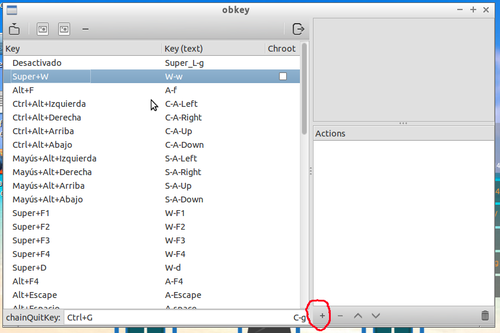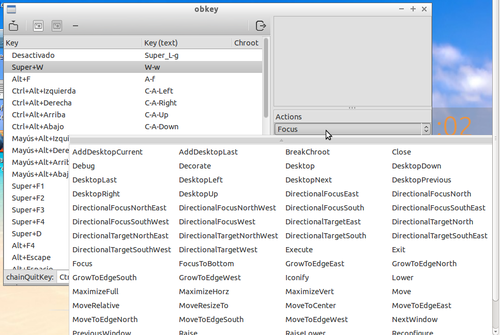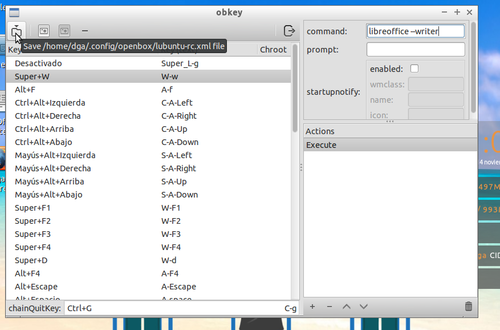Diferencia entre revisiones de «Vitalinux/Atajos de Teclado»
(→Definir nuevos Atajos de Teclado) |
|||
| Línea 18: | Línea 18: | ||
Para definir éste nuevo atajo de teclado, tenemos en Vitalinux una aplicación instalada llamada Obkey. | Para definir éste nuevo atajo de teclado, tenemos en Vitalinux una aplicación instalada llamada Obkey. | ||
# Para lanzar la aplicación, nada más facil que teclear Ctrl-Espacio y escribir ''atajos'' y cuando veamos la aplicación '''Configurar atajos con Obkey''' pulsar Intro | # Para lanzar la aplicación, nada más facil que teclear Ctrl-Espacio y escribir ''atajos'' y cuando veamos la aplicación '''Configurar atajos con Obkey''' pulsar Intro | ||
| − | #: [[Archivo:Atajo-1.png|| center|thumb]] | + | #: [[Archivo:Atajo-1.png|| 400px| center|thumb]] |
# Ahora podemos ver los atajos que hay definidos o crear uno nuevo. Para añadir uno, simplemente deberemos pulsar el botón ''Insert sibling keybing'' (el segundo empezando por la izda | # Ahora podemos ver los atajos que hay definidos o crear uno nuevo. Para añadir uno, simplemente deberemos pulsar el botón ''Insert sibling keybing'' (el segundo empezando por la izda | ||
| − | #: [[Archivo:Atajo-2.png|| center|thumb]] | + | #: [[Archivo:Atajo-2.png| 500px|center|thumb]] |
# Cuando lo creemos se añadirá una nueva fila en la tabla de inferior, para que podamos definir nuestro atajo con el valor de Key A y el Key(text) A. Si clickamos sobre la A de la columna Key podemos hacer la combinación que deseemos (por ejemplo, la tecla Windows y la W) | # Cuando lo creemos se añadirá una nueva fila en la tabla de inferior, para que podamos definir nuestro atajo con el valor de Key A y el Key(text) A. Si clickamos sobre la A de la columna Key podemos hacer la combinación que deseemos (por ejemplo, la tecla Windows y la W) | ||
| − | #: [[Archivo:Atajo-3.png|| center|thumb]] [[Archivo:Atajo-6.png|| center|thumb]] | + | #: [[Archivo:Atajo-3.png|| 500px| center|thumb]] [[Archivo:Atajo-6.png||500px| center|thumb]] |
# Ahora, deberemos asociar una acción a dicha combinación. Seleccionada la combinación que he realizado, vamos a la caja de Actions de la derecha y clickamos en el botón de + para definir una nueva acción. Por defecto sale Focus, y lo cambiaremos a Execute | # Ahora, deberemos asociar una acción a dicha combinación. Seleccionada la combinación que he realizado, vamos a la caja de Actions de la derecha y clickamos en el botón de + para definir una nueva acción. Por defecto sale Focus, y lo cambiaremos a Execute | ||
| − | #: [[Archivo:Atajo-4.png|| center|thumb]] | + | #: [[Archivo:Atajo-4.png|| 500px| center|thumb]] |
# En la caja de texto que aparece arriba al lado de command, indicamos el comando que queremos asociar al atajo. En mi caso: <code>libreoffice --writer</code>. (Podemos escribir solo libreoffice si queremos que se lanze toda la suite) y guardar dicho atajo para el futuro | # En la caja de texto que aparece arriba al lado de command, indicamos el comando que queremos asociar al atajo. En mi caso: <code>libreoffice --writer</code>. (Podemos escribir solo libreoffice si queremos que se lanze toda la suite) y guardar dicho atajo para el futuro | ||
| − | #: [[Archivo:Atajo-5.png|| center|thumb]] | + | #: [[Archivo:Atajo-5.png|| 500px| center|thumb]] |
Revisión actual del 18:25 27 nov 2016
Atajos de Teclado predefinidos en Vitalinux (Lubuntu)
- Tecla IMPRIMIR PANTALLA: Lanza un programa que nos permitirá capturar la pantalla completa, una ventana activa, o una parte de la pantalla. Además nos permitirá elegir un nombre para la captura y su ubicación (por defecto la dejará en la carpeta del HOME del usuario Imágenes)
- Tecla F11: Pone en pantalla completa la ventana que tengamos abierta
- Combinación Tecla de Windows + E: Abre el explorador de archivos de Vitalinux
- Combinación Tecla de Windows + D: Minimiza todas las ventanas y nos muestra únicamente el Escritorio limpio. Para regresar a la situación en la que estabamos, podemos volver a pulsar dicha combinación.
- Combinación CONTROL + ESC: Despliega el menú de Inicio clásico de aplicaciones
- Combinación CONTROL + ALT + T: Abre una terminal de comandos
- Combinación ALT + F4: Cierra la ventana que este en ese momento activa
- Combinación ALT + TABULADOR: Permite navegar entre las distintas ventanas que tenemos abiertas. Para probarlo, podemos abrir varias aplicaciones y comprobar su efecto.
- Combinación ALT + SHIFT + TABULADOR: Permite navegar entre las distintas ventanas que tenemos abiertas en sentido inverso al anterior. Para probarlo, podemos abrir varias aplicaciones y comprobar su efecto.
- Combinación Tecla Función + f7 y Función + f8: Subir/Bajarla intensidad de la luz del ordenador
- Combinación Tecla Función + f11 y Función + f12: Subir/Bajar el volumen
- Combinación CONTROL + ALT + SUPRIMIR: Cierra la sesión del usuario
Definir nuevos Atajos de Teclado
Vamos a definir un nuevo atajo, de forma que cuando ejecute la tecla Windows y la letra w (sin soltar la tecla windows) me arranque el Libreoffice Writer...para ir a toooooooda velocidad. Para definir éste nuevo atajo de teclado, tenemos en Vitalinux una aplicación instalada llamada Obkey.
- Para lanzar la aplicación, nada más facil que teclear Ctrl-Espacio y escribir atajos y cuando veamos la aplicación Configurar atajos con Obkey pulsar Intro
- Ahora podemos ver los atajos que hay definidos o crear uno nuevo. Para añadir uno, simplemente deberemos pulsar el botón Insert sibling keybing (el segundo empezando por la izda
- Cuando lo creemos se añadirá una nueva fila en la tabla de inferior, para que podamos definir nuestro atajo con el valor de Key A y el Key(text) A. Si clickamos sobre la A de la columna Key podemos hacer la combinación que deseemos (por ejemplo, la tecla Windows y la W)
- Ahora, deberemos asociar una acción a dicha combinación. Seleccionada la combinación que he realizado, vamos a la caja de Actions de la derecha y clickamos en el botón de + para definir una nueva acción. Por defecto sale Focus, y lo cambiaremos a Execute
- En la caja de texto que aparece arriba al lado de command, indicamos el comando que queremos asociar al atajo. En mi caso:
libreoffice --writer. (Podemos escribir solo libreoffice si queremos que se lanze toda la suite) y guardar dicho atajo para el futuro