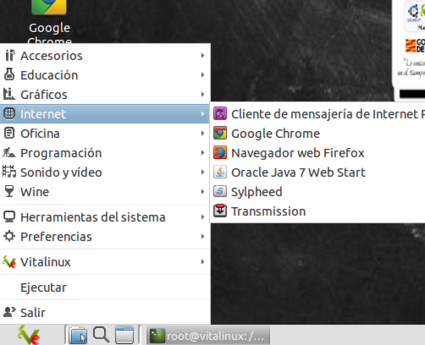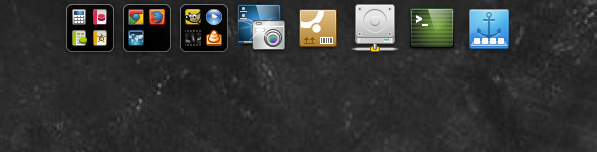Vitalinux/Como Lanzar Aplicaciones
{{Importante|¿Como lanzar aplicaciones en Vitalinux?|En Vitalinux existen diferentes formas de abrir o lanzar aplicaciones. Podríamos destacar las siguientes:
- Desde el clásico Menú de Inicio. Este es el típico menú desplegable de Windows que puede desplegarse y acceder a sus aplicaciones pinchando con el botón izquierdo del ratón sobre el icono de Vitalinux que hay en la parte izquierda del panel inferior del Escritorio. También puede desplegarse mediante el Atajo de teclado CONTROL+ESC.
- Mediante el lanzador de Aplicaciones Synapse. Sin duda esta es la forma más aconsejable, rápida y eficiente de lanzar aplicaciones. Para lanzar cualquier aplicación del sistema tan sólo tendrás que pulsar la combinación de teclas CONTROL+ESPACIO y a continuación escribir un texto relacionado con la aplicación que deseas lanzar: por ejemplo, firefox, chrome, matar proceso, etc.... Además si tecleamos una palabra clave que esta en varias aplicaciones, pulsando la flecha que apunta hacia abajo se desplegarán todas las aplicaciones o documentos que la contengan. Por ejemplo, si escribimos Libreoffice y pulsamos la flecha hacia abajo veremos todas las aplicaciones de la suite ofimática Libreoffice, alternativa a las Microsoft Office.
- Lanzar Aplicaciones desde el Dock de Aplicaciones. En Vitalinux se puede habilitar un Dock o barra de aplicaciones más comunes a través de la cual se pueden lanzar aplicaciones preconfiguradas o añadir nuevas. Para usarlo será necesario habilitar el Dock de la siguiente forma: teclear CONTROL+ESPACIO y teclear habilitar o deshabilitar dock plank, a continuación te pedirá la contraseña de administración (careidga es la password por defecto, para los usuarios dga y profesor), y desde allí ya podrás habilitarlo.
- Dock Plank lanzador de Aplicaciones
Habilita el Dock Plank, cierra sesión (CONTROL+ESPACIO y teclear cerrar sesión), e inicia sesión de nuevo y comprobarás que éste, una vez habilitado, se despliega de manera automática al acercar el ratón en la parte superior central del Escritorio. Comprueba su correcto funcionamiento pinchando sobre alguno de sus lanzadores de aplicaciones. El aspecto y comportamiento de este Dock puede personalizarse pinchando con el botón derecho del ratón sobre el icono ancla que hay en este Dock. Además puedes añadir o anclar aplicaciones nuevas arrastrándolas desde el menú de inicio al Dock, o una vez estas estén abiertas.
- Mediante la configuración de Atajos de teclado