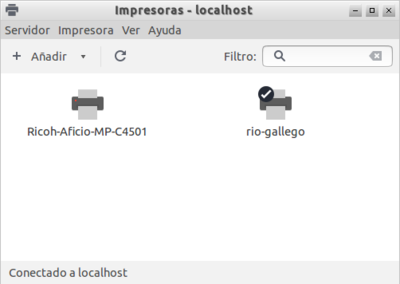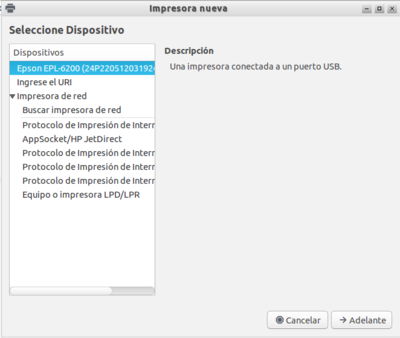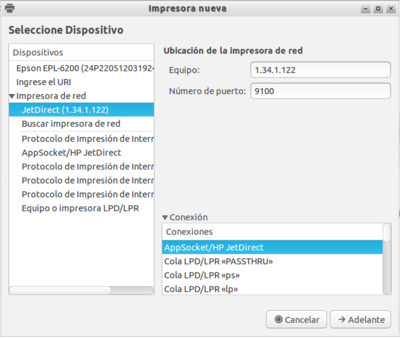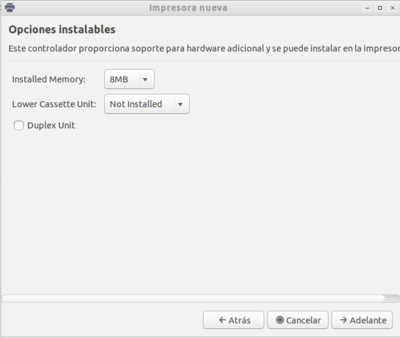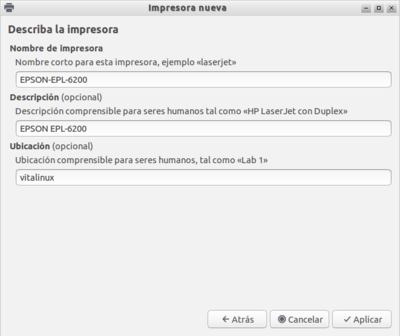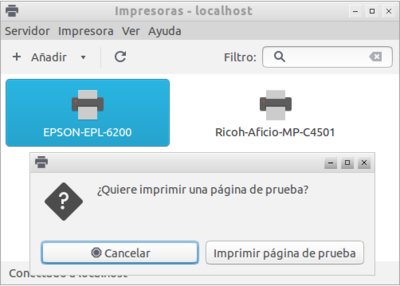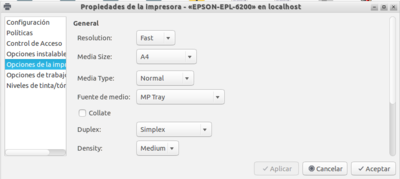Vitalinux/Configurar Impresoras Locales
Revisión del 11:40 21 abr 2017 de Arturo (discusión | contribuciones) (Página creada con «== ¿Cómo configurar una impresora USB en Vitalinux? == La configuración de una impresora en Linux/Vitalinux es muy sencillo. <ol> <li> Accederemos al '''Panel de Contr...»)
¿Cómo configurar una impresora USB en Vitalinux?
La configuración de una impresora en Linux/Vitalinux es muy sencillo.
- Accederemos al Panel de Control de gestión de Impresoras. Para ello CONTROL + ESPACIO y escribimos "Impresoras"
- Pinchamos sobre el botón asociado a Añadir una nueva Impresora
- Seleccionamos la Impresora Detectada por el sistema Linux que queremos instalar y configurar (p.e. una impresora USB). En el caso de que se trate de una impresora o fotocopiadora en Red deberemos pinchar en Buscar impresora de red e indicar su dirección IP, y seleccionar el protocolo o modo de conexión usado para comunicarse con ella
- Una vez el sistema haya autocomprobado que dispone del driver de comunicación adecuado para comunicarse con ese modelo de impresora, nos mostrará un dialogo con las Opciones de Configuración de la Impresora
- Indicaremos un Nombre que identifique a la impresora (evitaremos hacer uso de espacios en blanco), una Descripción y una Localización, los cuales nos permitirán identificar ese modelo de impresora a posteriori
- Tras la configuración de la impresora se nos invitará a mandarle un trabajo de prueba y así comprobar su correcto funcionamiento
- A posteriori, desde el Panel de Control de la gestión de Impresoras, pinchando con el botón derecho del ratón sobre la impresora deseada podemos personalizar su comportamiento por defecto: Tamaño de papel, Color o Blanco y Negro, Una cara o Doble cara, etc.
Como más vale un buen videotutorial que mil palabras a continuación se sugiere ver el siguiente vídeo relacionado con la teoría de esta parte del curso: Instalación y Configuración de Impresoras