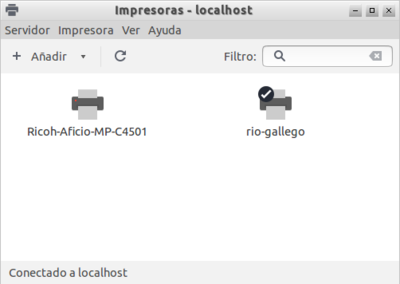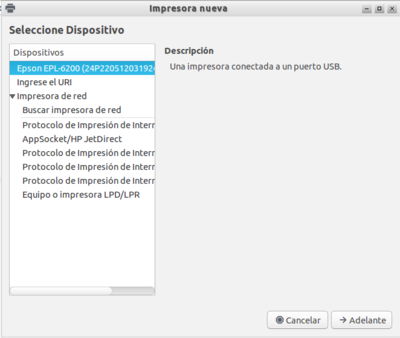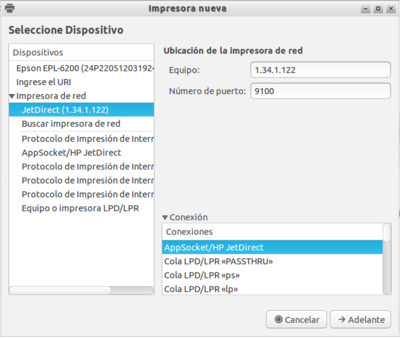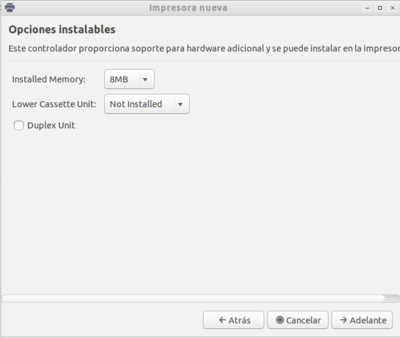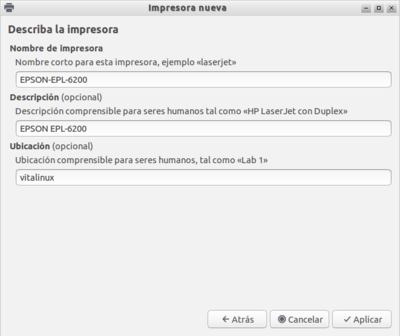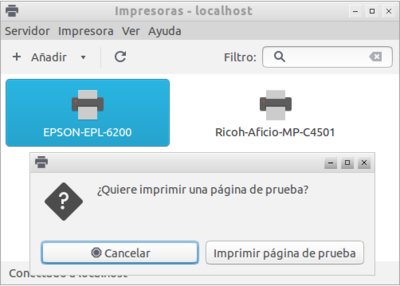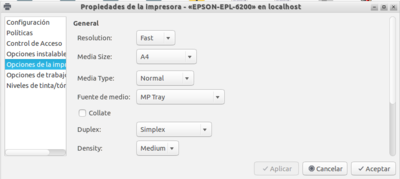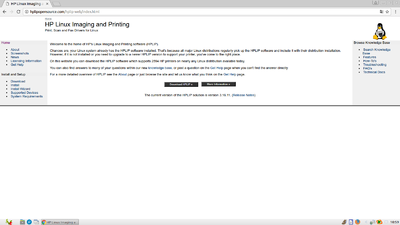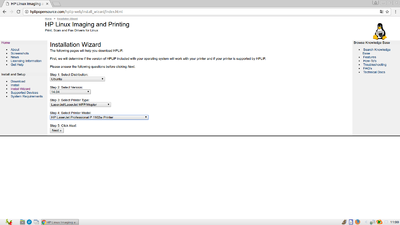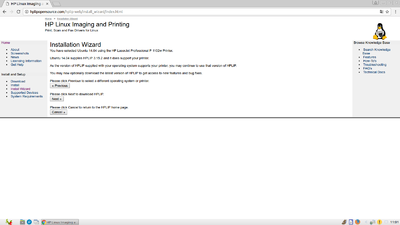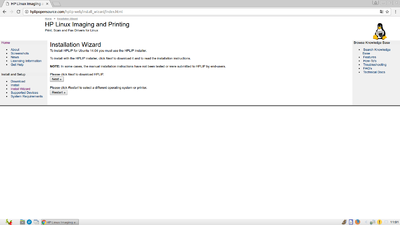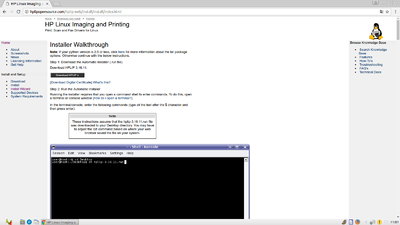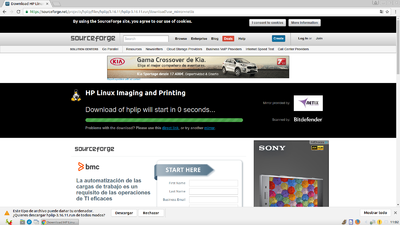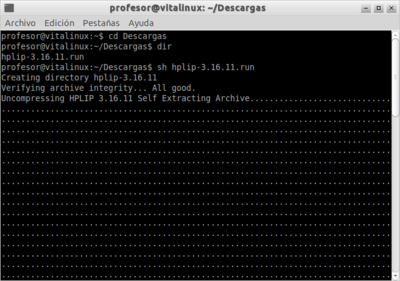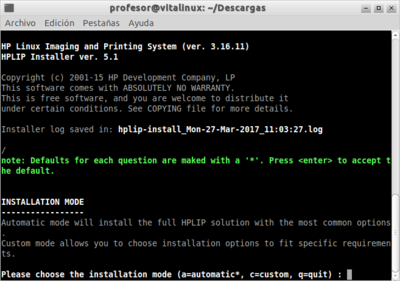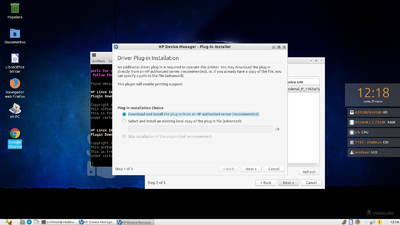Vitalinux/Configurar Impresoras Locales
¿Cómo configurar una impresora USB en Vitalinux?
La configuración de una impresora en Linux/Vitalinux es muy sencillo. A continuación se detallan los pasos necesarios para la instalación y configuración de una impresora local USB, aunque los pasos a seguir serían similares en el caso de que se tratara de una impresora o fotocopiadora en red.
- Conecta la impresora a la red eléctrica y al equipo para que éste la detecte
- Accederemos al Panel de Control de gestión de Impresoras. Para ello CONTROL + ESPACIO y escribimos "Impresoras"
- Pinchamos sobre el botón asociado a Añadir una nueva Impresora
- Seleccionamos la Impresora Detectada por el sistema Linux que queremos instalar y configurar (p.e. una impresora USB). En el caso de que se trate de una impresora o fotocopiadora en Red deberemos pinchar en Buscar impresora de red e indicar su dirección IP, y seleccionar el protocolo o modo de conexión usado para comunicarse con ella
- Una vez el sistema haya autocomprobado que dispone del driver de comunicación adecuado para comunicarse con ese modelo de impresora, nos mostrará un dialogo con las Opciones de Configuración de la Impresora
- Indicaremos un Nombre que identifique a la impresora (evitaremos hacer uso de espacios en blanco), una Descripción y una Localización, los cuales nos permitirán identificar ese modelo de impresora a posteriori
- Tras la configuración de la impresora se nos invitará a mandarle un trabajo de prueba y así comprobar su correcto funcionamiento
- A posteriori, desde el Panel de Control de la gestión de Impresoras, pinchando con el botón derecho del ratón sobre la impresora deseada podemos personalizar su comportamiento por defecto: Tamaño de papel, Color o Blanco y Negro, Una cara o Doble cara, etc.
Como más vale un buen videotutorial que mil palabras a continuación se sugiere ver el siguiente vídeo relacionado con la teoría de esta parte del curso: Instalación y Configuración de Impresoras
¿Problemas con algún modelo HPLaserJet 1005, 1018, 1020, 1102, 2015, ...?
Gracias a Fernando Peña, MIA el IES Miralbueno, a continuación daremos una solución a un conjunto de impresoras HP LaserJet para las cuales los drivers disponibles por defecto no funcionan.
En el caso de que la detección de la impresora o posterior configuración no resulte exitosa, es posible que tengamos que hacer uso del software privativo del fabricante para darle una solución. Este puede ser el caso de los modelos HPLaserJet 1018, 1020, P1102, P1102W, etc. En ese caso concreto, para que sirva de ejemplo, los pasos a seguir serían los siguientes:
- Vamos a la página http://hplipopensource.com/hplip-web/index.html
- Pulsamos en "Download HPLIP"
- Seleccionamos la distribución y versión de linux (Ubuntu 14.04), además del tipo y modelo de impresora. Nos lleva a otra pantalla donde nos da la opción de seguir o corregir. Pulsamos "Next" y nos lleva a otra pantalla para descargar lo necesario. En algún punto de este proceso nos dirá que nuestra versión ya viene preparada para la impresora. Seguimos adelante.
- Accedemos a otra pantalla con las instrucciones (en inglés), http://hplipopensource.com/hplip-web/install/install/index.html, y el botón de descargar.
- Descargamos, abrimos el terminal, nos vamos a la carpeta donde está la descarga y seguimos las instrucciones (básicamente es elegir las opciones por defecto)