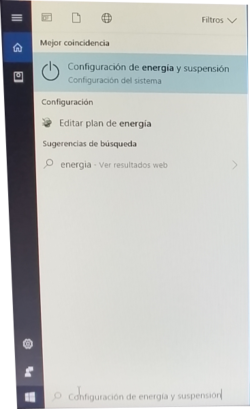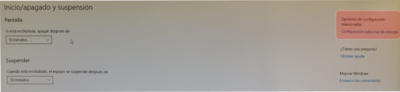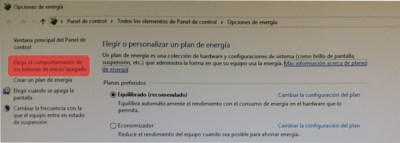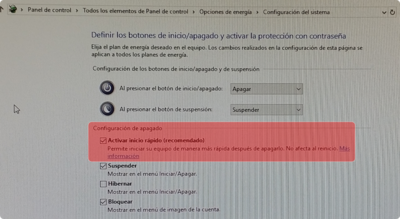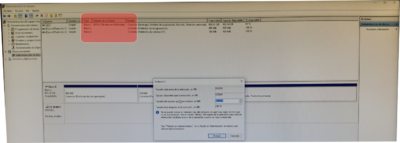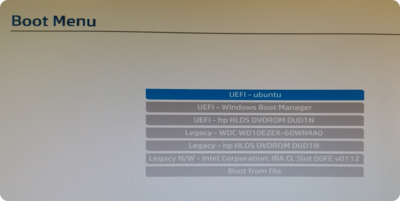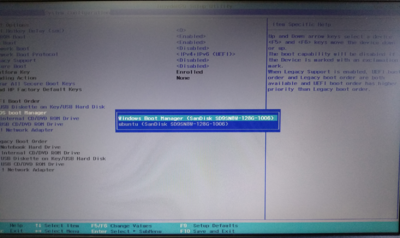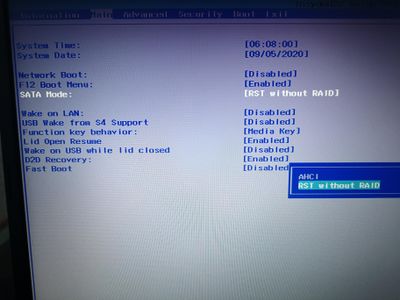¿Problemas al dualizar equipos Windows 7/8/10?
Al dualizar equipos Windows pueden surgir diversos problemas. Para dar solución a estos se recomienda seguir el siguiente orden:

¡¡Importante!!
|
Bios Legacy y UEFI
Las BIOS de los equipos donde vayas a instalar Vitalinux pueden ser de los siguientes tipos, siendo el último caso el problemático:
- BIOS Legacy. Es la BIOS clásica, la de toda la vida. Su característica más importante es que sólo admite 4 particiones primarias en el disco. Esto es importante, ya que si el Windows que queremos dualizar ya está haciendo uso de esas 4 particiones (1) sistema, 2) aplicaciones, 3) datos, 4) partición oculta de restauración), no habrá cabida para Vitalinux, siendo necesario liberar y eliminar una de esas particiones.
- BIOS UEFI. Se trata de una BIOS rápida y más moderna que la Legacy creada para suplir sus carencias. Se caracteriza por tener una tabla de particiones GPT (admite más de 4 particiones primarias), una partición exclusiva para el gestor de arranque de Windows (desde el administrador de discos Windows ésto permite delatar si Windows fue instalado en modo UEFI), ofrece seguridad e integridad del sistema operativo a instalar y otras muchas características que tampoco nos atañen de manera directa para este apartado. El sistema operativo a instalar tiene que estar preparado para ser instalado sobre UEFI (algunas versiones de Windows 7/8 no soportan UEFI).
- BIOS compatibles Legacy y UEFI. Con la finalidad de dar soporte a todo tipo de sistemas operativos (SO que fueron creados para ser instalados o sobre Legacy o sobre UEFI), muchos equipos disponen de una BIOS compatible con ambos modos de instalación.
Vitalinux esta diseñado para poder ser instalado tanto en equipos que sólo admiten BIOS legacy como UEFI, dando prioridad al modo UEFI en el caso de que la BIOS permita ambos modos. Esto puede provocar problemas cuando se desea dualizar un equipo que admite compatibilidad con ambas BIOS, Legacy y UEFI, y ya disponga de un Windows instalado en modo Legacy (Versiones de Windows hasta Windows7 sólo podían instalarse sobre una BIOS Legacy), ya que al tratar de dualizar con Vitalinux por defecto tratará de hacerlo en modo UEFI y eso hará que sea imposible que ambos convivan. Es decir, NO PUEDE ESTAR INSTALADO WINDOWS EN LEGACY Y VITALINUX EN UEFI Y ARRANCAR DUALMENTE. Para solventar este problema, estos equipos que admiten compatibilidad con ambas BIOS disponen de una tecla de función (p.e. F9, F12, ...) para indicar el Boot Order, pudiendo seleccionar explícitamente si el arranque del USB de instalación de Vitalinux queremos que lo haga en modo Legacy o UEFI, teniendo que elegir lógicamente el modo Legacy, para que así Windows y Vitalinux sean compatibles.
|
- Deshabilitar el Secure Boot en la BIOS UEFI del equipo. Mientras este activo el Secure Boot en el equipo será imposible iniciar siquiera el arranque desde un Pendrive USB o DVD Bootable que no sea confiable. Por ello, en el caso de que no podamos acceder al Menú de opciones de Instalación de nuestro dispositivo bootable, es posible que la razón sea ésta. Para saber más acerca de que es el Secure Boot y BIOS UEFI se recomienda leer lo siguiente: BIOS UEFI o LEGACY
-
En ocasiones también es necesario Inhabilitar el Inicio Rápido en Windows en su apartado de gestión de energía, tal como muestran las siguientes imágenes (Otra forma de deshabilitar el inicio rápido en Windows):
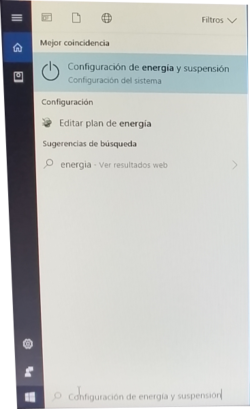
Buscaremos la Gestión de Energía de Windows 10
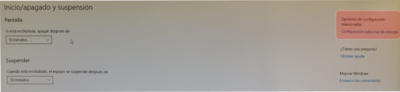
Acceder a la Gestión de Energía de Windows 10
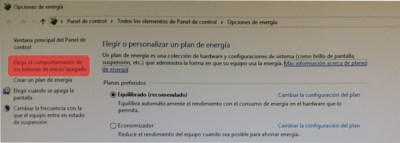
Acceder a la Gestión de Energía de Windows 10
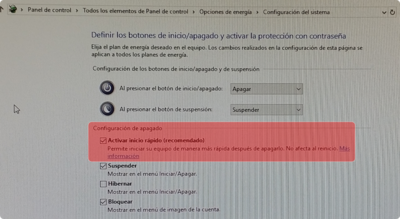
Inhabilitar el Inicio Rápido en Windows
-
Deberemos comprobar que la partición donde está instalado Windows no esta cifrada. Para dicha comprobación deberemos acceder al Administrador de Discos de Windows, y ver el estado de las particiones del disco, tal como muestra la siguiente imagen:
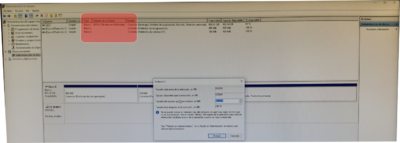
Es necesario redimensionar reduciendo el tamaño de la partición Windows para dejar espacio libre para Linux
En caso de que esté cifrada, el instalador de Linux no podrá detectar el sistema Windows que hay instalado y no nos podrá ofrecer la opción de dualización. Para conseguir dualizarlo será necesario redimensionar la partición cifrada de Windows reduciendo su tamaño y dejando espacio libre para la instalación de Windows. Este redimensionado se puede hacer desde el propio Administrador de Discos de Windows como se muestra en la imagen anterior. Una vez liberado espacio en disco, el instalador de Linux ya nos dará la opción de instalarlo en ese espacio libre sin afectarle para nada a Windows.
-
Puede suceder que tras instalar Linux de manera dual con Windows no se muestre el gestor de arranque (p.e. GRUB) al iniciar el equipo dándonos la opción de con que sistema queremos arrancar. En ese caso tendremos que hacer una última configuración en la BIOS del equipo, yéndonos a sus opciones de arranque (p.e. en equipos HP es la tecla F9) y diciéndole que queremos arrancar haciendo uso del gestor de arranque cargado por Linux tal como se muestra en la siguiente imagen:
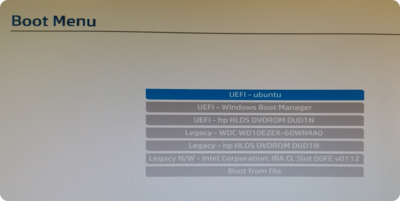
Configuración del Gestor de Arranque a usar por la BIOS
- Similar al caso anterior, una vez instalado Linux/Ubuntu y dualizado el equipo, si la BIOS es Legacy/UEFI y en arranca en modo UEFI, comprobar si existe la opción de decidir con qué gestor de arranque iniciar. Es decir, las nuevas BIOS detectan los gestores de arranque instalados en el equipo (p.e. el gestor de arranque de Windows y el Grub de Linux) y permiten decidir directamente desde que gestor de arranque iniciar el equipo. Por defecto, si no se modifica esto lanzan el gestor de arranque de Windows imposibilitando el poder decidir arrancar con Linux.
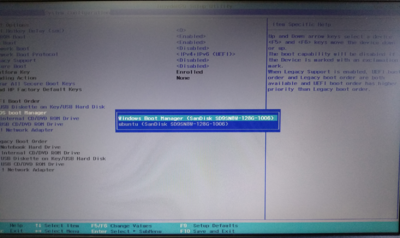
Configuración del Gestor de Arranque a usar por la BIOS

¡¡Importante!!
|
Parámetro Bios RST - Rapid Storage Technology
En ocasiones hay equipos que no nos van a dejar dualizarlo a no ser que modifiquemos parámetros específicos de la BIOS como el parámetro RST. Se puede identificar que el problema atañe a este parámetro ya que durante el proceso de instalación de Vitalinux no se detecta ni siquiera el disco duro, por lo que no se puede llevar a cabo el particionado, y por tanto, la instalación. A continuación se detalla la situación que se puede llegar a dar y que hacer en estos casos (por ejemplo, algunos equipos ACER con Windows 10 preinstalado):
- La situación de partida es un equipo con Windows 10 instalado sobre el que queremos instalar Vitalinux de forma dual.
- Después de deshabilitar Secure Boot, Inicio Rápido y comprobar que la partición no tuviera un sistema de archivos cifrado, tal como se comenta más arriba, al llegar a la pantalla donde elegir la forma en que instalar Vitalinux en el disco del equipo (particionado manual o automático, de forma dual o eliminando todo lo que haya en disco), el instalador no detecta el disco (no detecta tabla de particiones del disco) y no se puede continuar con el proceso de instalación.
- Investigando/Googleando se puede advertir que la instalación de Ubuntu da problemas si el equipo tiene activado en la BIOS el valor RST (Rapid Storage Technology) para el parámetro SATA mode.
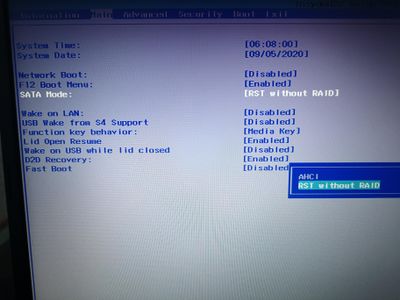 Problema de Dualización en equipos con RST activado en la BIOS - Para poder instalar y hacer funcionar Vitalinux se necesita cambiar ese parámetro de la BIOS a valor AHCI, pero si se hace sin más entonces no arrancará Windows. Es posible que en la BIOS por defecto no aparezca el parámetro de SATA mode para modificarlo ... para que aparezca hay que colocarse en la pestaña de la BIOS "Main" y hacer CONTROL+S
- Para solucionar ese problema habrá que arrancar Windows (con SATA mode RST, claro) y modificar unas entradas del registro. Antes habrá que iniciar Windows con la consola de Administración de comandos y desde ahí comprobar en la lista de volúmenes que Windows está en C: y está activo (desde el administrador de discos de Windows se puede comprobar) y lanzar los siguientes comandos:
- bcdedit /deletevalue {current} safeboot
- bcdedit /set {current} safeboot minimal
- Tras lo anterior habrá que reiniciar cambiando en la BIOS Sata mode a AHCI y entonces continuar con el arranque de Windows en safemode y ejecutar como administrador:
- run bcdedit /deletevalue {current} safeboot
- Al reiniciar de nuevo en Windows éste ya debería iniciar correctamente teniendo como SATA mode AHCI
|