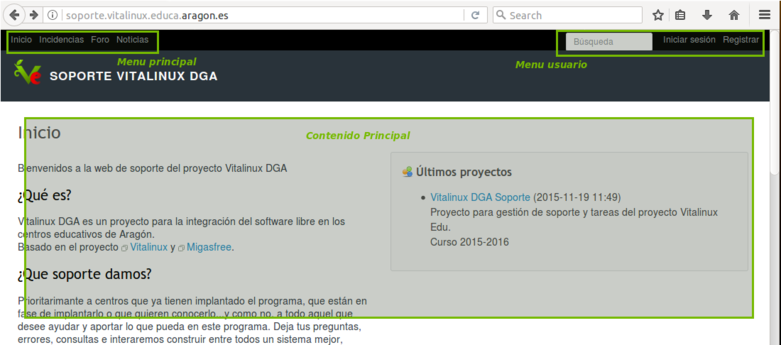Vitalinux/gestion-incidicenias-redmine
Una de las funciones del Coordinador del Programa Vitalinux será la de realizar el seguimiento, la detección y resolución de incidencias. A través de migasfree y la información que reporta intentamos adelantarnos a los problemas antes de que surjan o si aparecen en un centro se busca una solución para que el parche se aplique a todos los centros lo antes posible. Pero siempre al final pueden ocurrir problemas. El escenario ideal es que no ocurran incidencias y todo funcione correctamente, pero incluso en éste caso deberemos comunicarnos con el personal responsable del programa para poder desarrollar ciertas tareas:
- Instalar software de forma masiva
- Configurar de forma centralizada fondos, contraseñas, libros...
- Realizar acciones nuevas y desconocidas
- Obtener informes
...tareas que irás viendo durante el curso.
Sumario
¿Como soluciono un problema?
Esperamos que a medida que vayas familiarizándote con el entorno adquieras autonomía para poder ir resolviendo los problemas de forma autónoma. Ésto se llamará solución de problemas de primer nivel. Cuando la solución requiere de la intervención del equipo responsable del programa, nos pondremos en contacto con ellos usando la herramient de soporte destinada para ello
Solución de problemas de primer nivel
Más adelante verás en la parte final de curso como resolver pequeños problemas que se repiten y que con una intervención mínima se pueden solucionar.
Escalando
Cuando debemos trasladar el problema/duda/incidencia/sugerencia al equipo responsable SIEMPRE deberíamos usar la herramienta de gestión que se presenta a continuación. El resto de métodos para comunicarse (Mail particular, Teléfono, Señales de humo...) No permiten:
- Trazabilidad y documentación del problema
- Priorizar los problemas (no solo yo tengo problemas)
- Un estado saludable mental del equipo de responsable
Entendemos que a veces es más sencillo/rápido el uso de teléfono, mail o WhatsApp incluso, pero deberíamos minimizarlo y siempre acabar usando ésta herramienta.
Uso de la herramienta de soporte para gestión de incidencias
La herramienta de gestión de incidencias y soporte la tenemos disponible en la web de soporte. Debemos tener en cuenta que la plataforma no solo permite gestionar peticiones de soporte, sino que también tiene las siguientes características:
- Dipone de un foro de comunicación donde podemos plantear cuestiones, sugerencias a nivel de comunidad
- Las noticias más importantes irán apareciendo en la web. Dichas noticias se replican también en ésta wiki
- Permite crear peticiones a otros usuarios (normalmente al equipo responsable del programa) y seguir una trazabilidad de la misma.
- Para poder escribir noticias/mensajes o peticionies es necesario estar registrado y validado en el sistema.
- Sin embargo el acceso a los contenidos es público. Por defecto la información publicada en la página es visible estés autenticado o no. Entendemos que el acceso a la información debe ser lo más abierta y disponible a todos, de forma que sirva como otra fuente de información. Todo aquel contenido en el que se requiera privacidad (contraseñas, datos sensibles), se puede marcar como Privado y solo será visible para los usuarios que intervienen.
- El flujo de información que nos afecta o que hemos marcado como interesante (monitorizar) será notificado a nuestro correo particular
Estructura
La página de soporte se estructura de forma muy sencilla mediante las siguientes zonas:
- Menú principal donde podremos acceder a las principales tareas:
- Gestión de las incidencias
- Foro
- Noticias
- Menú de usuario donde podremos realizar acciones propias o relacionadas con el usuario:
- Registro
- Iniciar sesión
- Cerrar sesión
- Modificar o ver mi actividad como usuario
- Pantalla principal donde podremos ir visualizando la información y que puede contener más menús según la zona donde estemos
Si nos fijamos en la página principal se habla de últimos proyectos. La herramienta con la que está implementado el sistema es Redmine, una aplicación web para la gestión de proyectos. De momento gestionamos éste, pero se podrían llegar a gestionar otros.
A través de ésta ventana principal podemos obtener información, acceder a las incidencias del proyecto de forma pública, a los foros o las noticias.
Registro
Recuerda, para poder hacer uso de la herramienta lo primero que debes hacer es registarte mediante la zona de registro Para ello es importante que indiques los campos con la información más clara posible (sobre todo el centro) y que uses un correo que leas de forma habitual (serás informado de forma permanente a través del mismo)
- ¿Qué correo usar? Puedes usar un correo corporativo de tu centro (no personal tipo cpv@centro.es) o personal, pero usa aquel que leas de forma frecuente
Posteriormente se te activará la cuenta de usuario y recibirás una notificación en tu correo con lo que podrás inciar sesión
Acceso a la página con usuario registrado
--IMAGEN-- Una vez que el usuario se ha activado podrás iniciar sesión. Al iniciar sesión, el menú ofrece alguna opción más como:
- Gestionar incidencias. Ahora podremos crear una nueva petición o acceder a la página
- Acceso a Mi página. En ésta página podremos ver de un plumazo las incidencias que tengo asignadas o las que he registrado.
Peticiones
Una petición es una solicitud de soporte, comunicación o petición de una configuración. Así pues, si por ejemplo queremos cambiar el fondo de pantalla de nuestro centro deberíamos abrir una petición. Obviemante en la misma petición podemos realizar varias peticiones a la vez o también se pueden crear varias y relacionar entre si (o con otras ya existentes):
- Creando subtareas/peticiones
- Relacionando peticiones como duplicadas, realacionadas con otras, bloqueando a otras...
De forma que tenemos un flujo que puede ser muy interesante y productivo. Además ahora pueden tener un color:
- Verde oscuro: peticiones asignadas
- Verde claro: peticiones no visitadas
- Azul: peticiones que han cambiado desde la última visita
Tipos
Soporte o Tarea. La diferencia será en el asunto de la petición (una resolución de un problema o realizar una tarea concreta por ejemplo). Sobre todo lo que distingue a una de otra es los campos a rellenar y que la tarea se puede definir con tiempos (fecha de incio, tiempo estimado, porcentaje realizado...). En la práctica serán casi siempre soporte y no es algo vinculante para nada -- IMAGEN -- -- IMAGEN --
Creación
Cuando creamos una petición debemos indicar los siguiente campos obligatorios:
- Asunto: indicando un resumen de la petición. Deberá comenzar con el nombre del centro si afecta al mismo. Por ejemplo: CEIP Doctor Azúa - Problemas con la resolución de pantalla
- Descripción: Debemos indicar una descripción lo más detallada posible del problema. Si afecta a un equipo concreto por ejemplo indicaríamos el CID.
- Estado:
- Prioridad:
- Ficheros:
- Seguidores
Notar que en éste punto podemos marcar la petición como privada, de forma que Modificación Consultas personalizadas
Foros y Noticias
Monitorizar